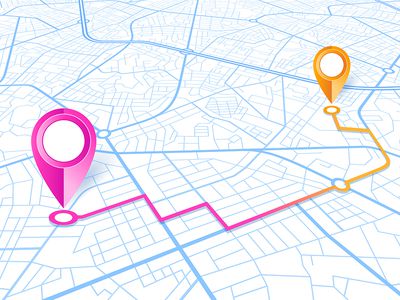
Ultimate Tutorial: Linking Disney+ Streams Effortlessly to Your Chromecast Device

The Essential Checklist to Correct Error Messages on Your WiFi Device - Learn the Easy Fixes
Few things are more frustrating than not having network connectivity when you really need it. One of the most irritating indicators of this is the Windows “problem with wireless adapter or access point” error message, chiefly because it gives users no clear place to start troubleshooting.
Causes of Wireless Adapter Problems and Access Point Error Message
While there are a variety of specific causes for this kind of connectivity error, which you will have to determine by a systematic process of elimination, they generally have to do with either problems with your OS interacting with the access point, or problems with the access point offering up the network to client devices (like your Windows device).
Most problems originate on the desktop Windows side of the connection, and could be anything from the software misinterpreting the connection somehow, or hardware like the wireless card not being activated properly.
There are less problems on the access point side, on account of its relative simplicity compared to a desktop device, but there can still be a breakdown there, such as the network not being properly broadcast.
How to Fix Problem With Wireless Adapter and Access Point Error
There are an immense number of connectivity issues that may produce this error, but here are some of the most common causes you’re likely to encounter and how to address them.
- Make sure your wireless adapter is on . Checking to see if your wireless adapter is turned off, or if you left Airplane Mode enabled, is a quick and easy first step in troubleshooting. Not only is it good to rule out this possibility early, but you’d be surprised how often this ends up being the source of the issue.
- Disconnect andreconnect to the wireless network . Sometimes your device just needs to have another try at connecting to the network. This is especially common when the network of the access point you’re connected to has a landing page that requires users to sign in since it’s easy for the portal page to get dropped or not load properly. Starting over gives it a fresh chance to deliver the landing page so you can sign on and be on your way.
- Check the configuration of the wireless network connection . It’s possible the access point is expecting your device to handle the connection one way, only for your device to configure the connection a different way. For example, your device’s connection profile for the network might specify the wrongsecurity encryption .
- Forget the wireless network and connect again from scratch . This is helpful especially if you’ve had a network saved for a long time, but it has since changed itsnetwork encryption or some other property.
- Reboot your access point . It could be the case that your Windows 10 device is working properly, but the router or access point hosting the network has entered a failure state at some point. Your best bet for fixing this is to power cycle the router, giving your access point the best chance to start fresh and re-establish its proper working configuration.
- Make sure all your drivers are updated . Wireless interface drivers are constantly receiving updates to add functionality or repair existing functionality. If you miss these updates, Windows 10 may be incapable of running the device’s network interface properly and communicating with the access point’s network hardware.
- Renew your IP address . Refreshing the IP address resets the underlying IP connection, which can fix common IP-related issues.
- Disable antivirus software. If you run an antivirus program, it could be interfering with your connection.
- Reset your router . Restoring your network equipment to its default settings can clear up problems with your router’s configuration.
- Consider buying a new modem . It may be time to upgrade your network equipment. Check with your ISP first to make sure you get one that is compatible with their service.
:max_bytes(150000):strip_icc():format(webp)/GettyImages-875247462-a495c84d2fee40b18ace180a637a656e.jpg)
Getty Images / mapodile
FAQ
- How do I reset my wireless connection?
Unplug your router and modem, wait 15-20 seconds, then plug them back in to reestablish a Wi-Fi connection. If you’re still having trouble connecting, you may need toreset your Wi-Fi adapter . - Why do I get an error message from my wireless printer?
If yourwireless printer is offline , power cycle the printer, check the network connection status, and make sure the printer is set as the default. Delete any open print jobs and reinstall the printer if you still have problems. - Why does my modem keep resetting?
If yourmodem keeps resetting , check the power and cable connections, make sure your modem isn’t overheating, then update the firmware and reset your modem. If the problem persists, contact your ISP and ask them to check your connection.
Was this page helpful?
Thanks for letting us know!
Get the Latest Tech News Delivered Every Day
Tell us why!
Other Not enough details Hard to understand
Submit
Also read:
- [New] Capture & Preserve Windows 11 Screens
- [New] Deciphering High-Speed Video with Yi 4K
- 2024 Approved Cut-Rate Video Upgrade Turning FB Videos Into MP4 HD/1080P
- Backing Up Your Data: Three Effective Methods to Create a System Image on Windows Server 2003
- Best Methods for Realme Narzo N55 Wont Turn On | Dr.fone
- Cambiar Tus Videos M4V a Formatos Comprimidos Gratuitamente Online Con Convertidor De Movavi
- Conversione Gratuita Dei Video NSV in AVI Su Internet Tramite Servizio Di Movavi
- In 2024, Live Broadcasting Uncovered Master Platform Selection
- MOVからM4Aへの変換 : スムーズなダウングレード方法とヒント
- Scarica E Converti Video RMVB in Formato FLV Prograsso Senza Costo Con Movavi
- Topi Alternativi a iMovie Su Android: La Scelta Perfetta
- Unlock Spectacular Visuals with Chroma Key Techniques: Beyond Green Screens to Dreamy Realities
- Unveiling Worlds in Virtual Reality Tours for 2024
- Title: Ultimate Tutorial: Linking Disney+ Streams Effortlessly to Your Chromecast Device
- Author: Robert
- Created at : 2025-02-13 02:38:19
- Updated at : 2025-02-16 21:55:51
- Link: https://techtrends.techidaily.com/ultimate-tutorial-linking-disneyplus-streams-effortlessly-to-your-chromecast-device/
- License: This work is licensed under CC BY-NC-SA 4.0.