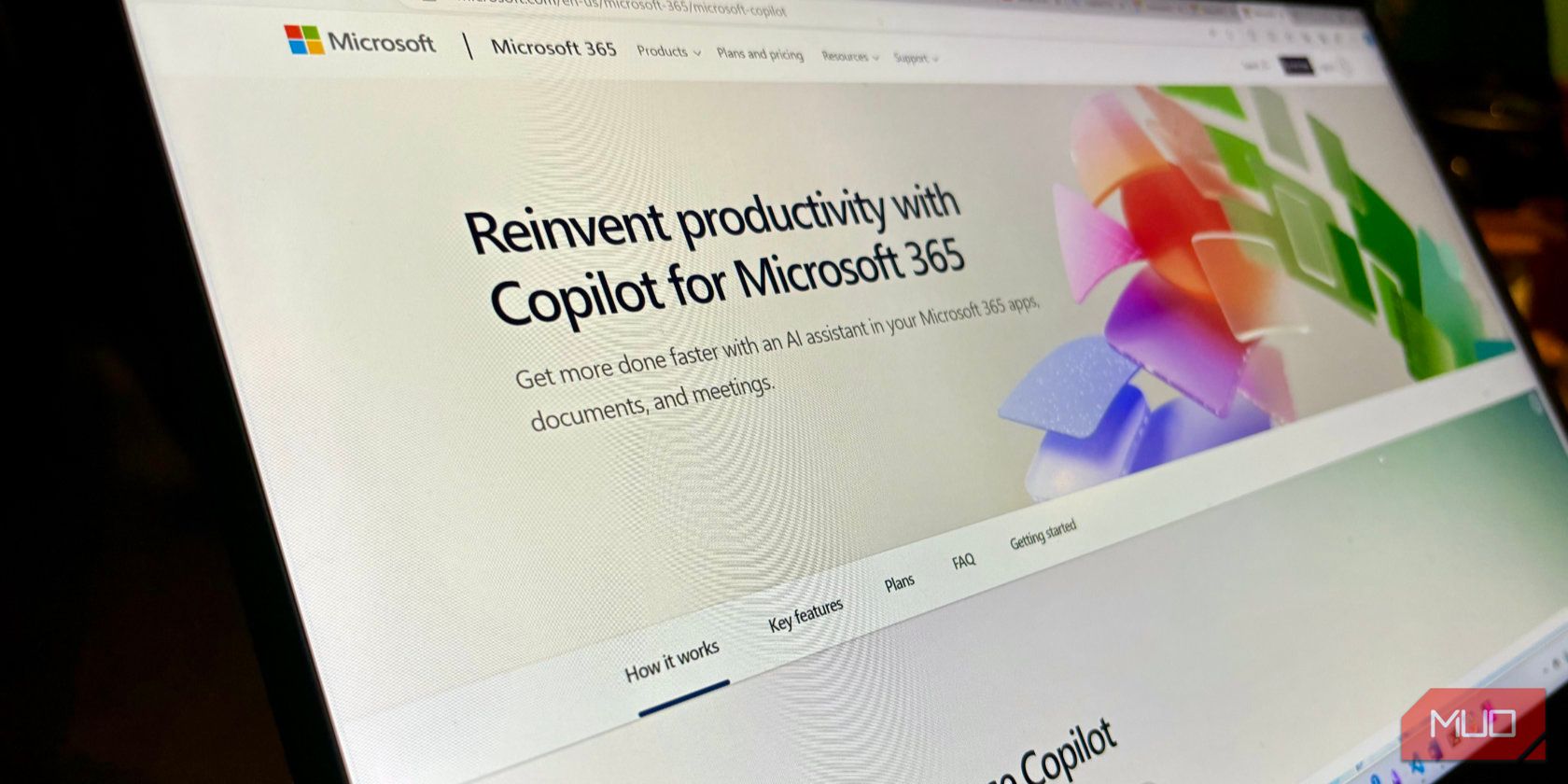
Ultimate Tutorial: How to Easily Screen Record or Screenshot on PS4

Ultimate Tutorial: How to Easily Screen Record or Screenshot on PS4
Close
Disclaimer: This post includes affiliate links
If you click on a link and make a purchase, I may receive a commission at no extra cost to you.
What to Know
- The quickest option: Press the Share button on your PlayStation 4 controller for one second to take a screenshot.
- Slower, but more useful: Tap the Share button briefly to summon the Share menu, where you can send a screenshot to social media.
This article covers how to take a screenshot on your PS4, where to find those screenshots, and how to share your screenshots on X.
How to Save a Screenshot to the PS4
This will save a screenshot to your PS4. You can view it on the PlayStation 4 or transfer it to a USB storage device.
- Find theShare button on the PlayStation 4 controller, which is located to the left of the touchpad and above the left thumbstick.
Press and hold it for one second. The PlayStation 4 will make a confirmation chime and display a camera icon on the left side of your display. - In the PlayStation 4’s home screen menu, navigate to theLibrary , which is always located all the way to the right. Select and open it.
- TheLibrary is sorted alphabetically by default, so theCapture Gallery will be near the top of the list. Select and open it.

- The most recent screenshot will be located at the top of theAll folder. Open that folder, which is the first listed, to find your screenshot.
You can view a screenshot by selecting and opening it. Once it’s open, you can zoom in and out, or make basic edits.
- While it’s nice to view a screenshot in the Capture Gallery, you likely want to move or share it.
To do that, select the screenshot in theCapture Gallery and press theOptions button on the PlayStation 4 controller. This opens a menu on the right-hand side. Make sure you have a USB storage device connected to one of the PlayStation 4’s USB ports , then selectCopy to USB storage device .:max_bytes(150000):strip_icc():format(webp)/A5-ScreenshotonPS4-annotated-3f232473d63d47259900bfeb8a70d3c6.jpg)
6. The list of screenshots will now include checkboxes, with the screenshot you previously selected already checked. SelectOk .
7. A prompt will appear to tell you the folder directory where the screenshot will be saved. SelectOk and relax while the screenshot transfers.
Once transferred, screenshots can be found on the USB storage device in the folder directoryPS4/SHARE/Screenshots .
Can You Play PS4 Games on the PS5?
Where to Find Older Screenshots
If you’re looking for an older screenshot, navigate to the folder corresponding to the game in which you took the screenshot, as you’ll no longer have to wade through screenshots from every game.
How to Share a Screenshot Directly to X
The prior steps cover the quickest way to take a screenshot on PS4, but not the quickest way to share a screenshot or move a screenshot to another device.
Posting a screenshot to X, and then saving that screenshot to your computer or another device, is often quicker than using the USB storage transfer method described above.
- Quickly tap theShare button on the PlayStation 4 controller. Don’t hold it down. This will open the PlayStation 4’sShare menu on the left-hand side of your display.
- SelectScreenshot , which is the second option from the top.

Special note
You can also selectSave Screenshot from the Share menu to save it to the Capture Gallery.
3. You’ll now face a choice of the social media platform on which you’d like to share the screenshot. The only compatible social media platform for screenshots isX , so select that.:max_bytes(150000):strip_icc():format(webp)/B3-ScreenshotonPS4-annotated-ddfe04138c1f4a37b7683c8fa5cb0426.jpg)
4. You’ll now be able to fill in the details of your Tweet . Once you’re finished, selectShare . You’ll soon see the Tweet, with screenshot attached, appear on X.:max_bytes(150000):strip_icc():format(webp)/B4-ScreenshotonPS4-annotated-5e4432cd0ed84941bfa961be4e9e88bf.jpg)
Was this page helpful?
Thanks for letting us know!
Get the Latest Tech News Delivered Every Day
Tell us why!
Other Not enough details Hard to understand
Submit
Also read:
- [New] Diversify Earnings Multiplying Revenue with Mobile Video Content for 2024
- [New] In 2024, Exclusive Performers' Webcasts
- [Updated] In 2024, TwitVidsync IOS Tool to Seamlessly Save Twitter Vids
- Expert Solutions to Overcome d3dx9_33.dll Missing Error on Your PC
- In 2024, Here Are Some Reliable Ways to Get Pokemon Go Friend Codes For Google Pixel 7a | Dr.fone
- Mastering Parse Error Resolution on Android: Unveil 8 Essential Strategies
- Mastering Time Travel Online: A Guide to Leveraging the Wayback Machine
- Patek Flexible Tripod Review - Unfolding Possibilities
- The Ultimate Pre-Purchase Checklist for Your Next Smart Television - Discover the 7 Key Points
- Tres Eficaces Técnicas Para Realizar Videollamadas en Skype Across Mobile Devices and Computers
- Understanding LG Channels: Key Facts and Information Revealed
- Unlock the Secret: Mastering the Art of Social Network Returns
- Title: Ultimate Tutorial: How to Easily Screen Record or Screenshot on PS4
- Author: Robert
- Created at : 2024-09-27 16:55:18
- Updated at : 2024-10-04 16:36:47
- Link: https://techtrends.techidaily.com/ultimate-tutorial-how-to-easily-screen-record-or-screenshot-on-ps4/
- License: This work is licensed under CC BY-NC-SA 4.0.
:max_bytes(150000):strip_icc():format(webp)/A3-ScreenshotonPS4-annotated-8b59acc1d643448aabf248ee3ebe2c65.jpg)
:max_bytes(150000):strip_icc():format(webp)/A4-ScreenshotonPS4-annotated-ae5bdd84a49147e5890789ab8aef0311.jpg)
:max_bytes(150000):strip_icc():format(webp)/B2-ScreenshotonPS4-annotated-d09b135eb74344a6963f7bd0b677ab67.jpg)