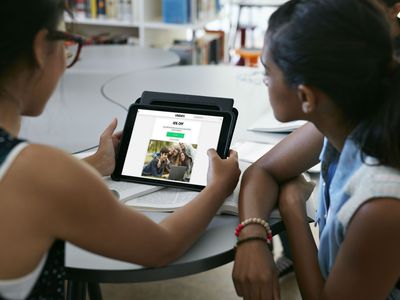
Ultimate Guide: Resolving the 'Blue Screen of Death' On Your PC

Ultimate Guide: Resolving the ‘Blue Screen of Death’ On Your PC
A blank, blue screen on a computer is never a welcome sight. It means something has crashed the computer so badly that immediate steps must be taken to recover the system.
Disclaimer: This post includes affiliate links
If you click on a link and make a purchase, I may receive a commission at no extra cost to you.
What Is the Blue Screen of Death? What Causes It?
A Blue Screen of Death (BSOD), aka a_STOP Error_ , appears when an issue is so serious that Windows must stop loading. It’s usually hardware or driver related; most will show a STOP code to help you figure out the root cause.
If the blue screen flashes and your computer reboots automatically you’ll need to disable the “automatic restart on system failure” setting. Below are_general_ Blue Screen of Death troubleshooting steps.
Please see our List of Blue Screen Error Codes for individual STOP code troubleshooting steps. Come back here if we don’t have a troubleshooting guide for your specific STOP code or if you have no idea what your STOP code is.
This troubleshooting guide applies to any version of Windows, including Windows 11, Windows 10, Windows 8, Windows 7, Windows Vista, and Windows XP.
How to Fix a Blue Screen of Death
- The most important Blue Screen of Death troubleshooting step you can take is to ask yourself what you did just before the device stopped working.
Did you just install a new program or a piece of hardware, update a driver, install a Windows update, etc.? If so, there’s a very good chance that the change you made caused the BSOD.
Undo the change you made and test again for the STOP Error. Depending on what it was that changed, some solutions might include:- Starting up using Last Known Good Configuration to undo recent registry and driver changes.
- Using Windows System Restore to undo recent system changes.
- Rolling back the device driver to a version prior to your driver update.
Some of these steps may require you tostart Windows in Safe Mode . If that’s not possible then skip those steps.
- Check that there’s enough free hard drive space for the Windows installation. Blue Screens of Death and other serious issues, like data corruption, can occur if there’s not enough free space on your primary partition.

Microsoft recommends that you maintain_at least_ 100 MB of free space, but you’ll regularly see problems with free space that low. It’s usually advised that Windows users keep at least 10 percent of a drive’s capacity free at all times.
- Scan your computer for malware and viruses . Some viruses can cause a Blue Screen of Death, especially ones that infect the master boot record (MBR) or boot sector.
Make sure your virus scanning software is completely up to date and that it’s configured to scan the MBR and boot sector.
If you can’t get far enough to run a virus scan from within Windows, there are somegreat free bootable anti-virus tools out there. - Check for and install all available Windows service packs and updates . Microsoft regularly releases patches and service packs for their operating systems that may contain fixes for the cause of your BSOD.
- Update hardware drivers in Windows . Most Blue Screens of Death are hardware or driver-related, so updated drivers could fix the cause of the STOP error.

- Check the System and Application logs in Event Viewer for errors or warnings that might provide more clues on the cause of the BSOD. OpenEvent Viewer throughAdministrative Tools .
- Return hardware settings to default in Device Manager. Unless you have a specific reason to do so, the system resources that an individual piece of hardware is configured to use in Device Manager should be set to default.
Non-default hardware settings have been known to cause a Blue Screen of Death. - Return BIOS settings to their default levels. An overclocked or misconfigured BIOS can cause all sorts of random issues, including BSODs.
If you’ve made several customizations to your BIOS settings and don’t wish to load the default ones, then at least try returning clock speed, voltage settings, and BIOS memory options to their default settings and see if that fixes the STOP error. - Make sure all internal cables, cards, and other components are installed and seated properly. Hardware that’s not firmly in place can cause a Blue Screen of Death, so try reseating the following and then test for the STOP message again:
- Perform diagnostic tests on all hardware you’re able to test—there arefree memory test programs andfree hard drive testing tools .
It’s highly likely that the root cause of any given Blue Screen of Death is a failing piece of hardware. If a test fails,replace the RAM in your computer orreplace the hard drive as soon as possible. - Update your BIOS . In some situations, an outdated BIOS could cause a Blue Screen of Death due to certain incompatibilities.
- Start your PC with essential hardware only. A useful troubleshooting step in many situations, including BSOD issues, is to start your computer with the minimum hardware necessary to run the operating system.
If your computer starts successfully it proves that one of the removed hardware devices was the cause of the STOP message.
Typically, the only necessary hardware for starting your PC through to the operating system includes the motherboard, CPU, RAM, primary hard drive, keyboard, video card, and monitor. - If you haven’t corrected the cause of the BSOD yet, continue below with either the_software_ or_hardware_ steps, depending on the direction your troubleshooting went above.
How to Fix a Bad System Config Info Error in Windows 10
Software Is Likely the Cause of the BSOD
If your troubleshooting has led you to believe that a particular software program is probably causing the BSOD, walk through this troubleshooting to get it taken care of:
- Check for and install any available program updates. Most software programs let you check for updates via some menu option, so dig around until you find it.
If you can’t, or you think it’s not working, you can try one ofthese free dedicated software updater programs instead. - Reinstall the software . If updating doesn’t work or isn’t an option, uninstall the program and then install a clean version of it all over again.
- Check with the developer for support information. It’s possible that this particular BSOD is an issue the software maker has seen before and has already documented a specific solution for.
- Try a competing program. If there’s simply no way to make this program work (and uninstalling it proved that this program is the cause of the BSOD) then using a different but similar program might be your only course of action.
Hardware Is Likely the Cause of the BSOD
If you believe at this point that a piece of hardware is causing the Blue Screen of Death, here are your options:
- Make sure the hardware is on theWindows Hardware Compatibility List .
While it’s probably unlikely, it’s possible that the hardware simply isn’t compatible with your version of Windows. - Update the hardware’s firmware.
Just like you might update software to fix a problem it’s having with Windows, updating the hardware’s software, called_firmware_ , if there’s any available, is a smart idea. - Check with the manufacturer for support information. Their knowledge base could have information on this issue that could be of help.
- Replace the hardware. At this point it’s pretty likely that the hardware itself simply no longer is working properly and should be replaced. Assuming this piece of hardware really was the only reason for the BSOD, it should go away after you do this.
How to Fix the WHEA Uncorrectable Error
FAQ
- How do I fix a Blue Screen of Death on a Nintendo Switch?
The quickest way to resolve a BSOD on a Nintendo Switch is to hold down thePower button for 12 seconds to shut it down, and then restart it. Otherwise, switch to recovery mode and selectFactory Setting Without Deleting Save Data . - How do I fix a Blue Screen of Death when printing in Windows 10?
To clear the error first, you’ll need to restart your PC. Fortunately, Microsoft released an update KB5001567 to fix this issue occurring in printers from Kyocera, Ricoh, and Zebra, among others.
Was this page helpful?
Thanks for letting us know!
Get the Latest Tech News Delivered Every Day
Tell us why!
Other Not enough details Hard to understand
Submit
Also read:
- [New] In 2024, How to Add Text to YouTube Video
- [Updated] Effortlessly Invert Colors in Your Digital Photos for 2024
- [Updated] Technological Testing VLLE's App Analysis
- 2024 Approved Dissecting Iconic Discord Emoticons and Their Designers
- 2024 Approved Navigating the World of Instagram Reel Downloads
- Can Two People Listen to Spotify at the Same Time?
- Essential Free Learning Apps Every Student Needs Before the New School Term Begins
- In 2024, USB-C Revolution in Monitors HP Envy 27'S Journey
- Is TP-Link's Archer AX60n the New Champion? How It Stacks Up Against the Reputed Nighthawk AX12
- Mastering Windows Downloads: Weighing Choco Against WM
- Most Value-Oriented Entry Level HTPC Bundles
- Protecting Apple's iCloud Service Using Multi-Stage Login Procedures
- Solving pdh.dll Errors: A Comprehensive Guide
- Step-by-Step Augmenting YouTube Video Space
- Tips to Fix the 'Not Found' Or Missing Shell32.dll Error Message
- Unlocking Network Insights: The Ultimate Guide to Using Tracert in Windows
- Unraveling the Distinctions Between Cat5 and Cat6 Ethernet Cables
- Unveiling 5 Superior No-Cost Apps to Connect Across Borders with Ease
- What Determines the Lifespan of Your mail.cOm Account?
- Title: Ultimate Guide: Resolving the 'Blue Screen of Death' On Your PC
- Author: Robert
- Created at : 2024-09-28 16:29:08
- Updated at : 2024-10-04 16:29:53
- Link: https://techtrends.techidaily.com/ultimate-guide-resolving-the-blue-screen-of-death-on-your-pc/
- License: This work is licensed under CC BY-NC-SA 4.0.
:max_bytes(150000):strip_icc():format(webp)/freespaceWindows-5c64c16e46e0fb0001f0913b.jpg)
:max_bytes(150000):strip_icc():format(webp)/updatedriverwindows-5c64c1e546e0fb0001f0913d.jpg)