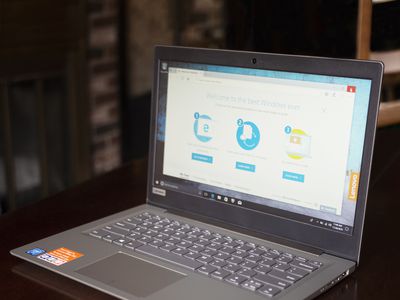
Turn Your Laptop Into a Second Screen - Tips & Tricks for Seamless Dual-Display Setup

Stop Mouse Acceleration Easily - Tips & Tricks Inside

If you want to get better accuracy when using tools and weapons in a game, you should try turning off the mouse acceleration on your PC.
What is mouse acceleration?
Mouse acceleration , as its name implies, enables your mouse pointer to move faster and go a longer distance than you physically move your mouse.
It’s convenient to do office work and web browsing with mouse acceleration, but it can also affect your aiming and movement accuracy in a game. So, gamers usually turn off mouse acceleration on computer to enhance gaming performance.
How to turn off mouse acceleration?
You can turn off mouse acceleration by following these steps:
- In the Windows search box, typecontrol panel and selectControl Panel .

- In the view of Category , clickHardware and Sound .

- UnderDevices and Printers , clickMouse .

- Click thePointer Options tab.

- In the Motion section, de-select Enhance pointer precision .

- ClickApply , thenOK .

Pro tip
If you want to have an ideal gaming experience, you should always keep your device drivers up-to-date. There are two ways to update your device drivers:manually andautomatically .
Update your drivers manually — You can update your driver manually by going to the hardware manufacturer’s website, and searching for the latest driver. But if you take this approach, be sure to choose the driver that’s compatible with the exact model number of your hardware, and your version of Windows.
OR
Update your drivers automatically — If you don’t have the time, patience or computer skills to update your drivers manually, you can, instead, do it automatically with Driver Easy . You don’t need to know exactly what system your computer is running, you don’t need to risk downloading and installing the wrong driver, and you don’t need to worry about making a mistake when installing. Driver Easy handles it all.
- Download and install Driver Easy.
- Run Driver Easy and click Scan Now . Driver Easy will then scan your computer and detect any problem drivers.

- ClickUpdate next to any flagged devices to automatically download the correct version of their drivers, then you can install them manually. Or clickUpdate All to automatically download and install them all automatically. (This requires the Pro version – you’ll be prompted to upgrade when you clickUpdate All . You get full support and a 30-day money back guarantee.)


If you need assistance, please contact Driver Easy’s support team at**support@drivereasy.com ** .
- Title: Turn Your Laptop Into a Second Screen - Tips & Tricks for Seamless Dual-Display Setup
- Author: Robert
- Created at : 2024-08-18 21:12:46
- Updated at : 2024-08-19 21:12:46
- Link: https://techtrends.techidaily.com/turn-your-laptop-into-a-second-screen-tips-and-tricks-for-seamless-dual-display-setup/
- License: This work is licensed under CC BY-NC-SA 4.0.








