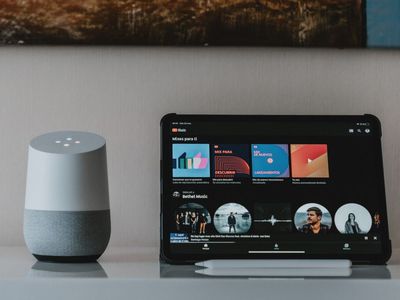
Troubleshooting Guide: Fixing Windows 11 Search Issues - Complete Solution

Troubleshooting Windows 11 User Authentication Problems - Solutions Inside

If you try to sign in to your desktop and get the message saying “**We can’t sign into your account** “, you’re not alone. Mandy Windows 10 users are reporting about it. But no worries, it’s possible to fix.
Here are 5 solutions for you to try. You may not have to try them all; just work your way down until you find the one works for you.
1. Save your data to an external drive
2. Disable antivirus applications temporarily
3. Run the System File Checker
4. Create a new local administrator account
Method 1: Save your data to an external drive
As the notification goes, you should sign out to make sure that you won’t lost any data in the temporary profile.
Click theSign out button. The restart your computer. You may need to restart your computer a few times before it restarts successfully.

If you have trouble restarting your computer with Windows 10, power on and off your PC 3 times in a row to force a hard reboot. Thenrestart in Safe mode and perform the solutions below.
Method 2: Disable antivirus applications temporarily
Your antivirus program or applications that scan your system device during sign-in can be the cause of such a problem.
To see if that’s the problem for you, temporarily disable your antivirus and check if the problem persists. (Consult your antivirus documentation for instructions on disabling it.)
If this resolves the problem, contact the vendor of your antivirus software and ask them for advice, or install a different antivirus solution.
IMPORTANT : Be extra careful about what sites you visit, what emails you open and what files you download when your antivirus is disabled.
Method 3: Run the System File Checker
If the above methods don’t help, the culprit could be your corrupted system files. You can run the System File Checker to help you fix this problem:
- On your keyboard, press theWindows logo key
 andX at the same time, then clickCommand Prompt (Admin) .
andX at the same time, then clickCommand Prompt (Admin) .

- When prompted to give administrator permission, clickYes .

- Typesfc /scannow . Then pressEnter on your keyboard.

The scan can take up to 15 minutes to finish. Wait until it’s done.
Check if you can log in without any problems now.
Method 4: Create a new local administrator account
If you still can’t sign in, your current account might be at fault. You can create a new administrator account to fix it. Here is how:
- On your keyboard, press theWindows logo key andI at the same time. ClickAccounts .

- ClickOther people . (Note: If you’re on Windows 10 Home or Professional edition, you’ll seeFamily & other people here.) Then clickAdd someone else to this PC .

- ClickI don’t have this person’s sign-in information .

- ClickAdd a user without a Microsoft account .

- Enter the name, password and password hint. Then selectNext .

Method 5: Update device drivers
Faulty installed device drivers could be the cause of this problem. You should verify that all your devices have the right driver, and update those that don’t.
If you don’t have the time, patience or computer skills to update your drivers manually, you can do it automatically withDriver Easy .
Driver Easy will automatically recognize your system and find the correct drivers for it. You don’t need to know exactly what system your computer is running, you don’t need to risk downloading and installing the wrong driver, and you don’t need to worry about making a mistake when installing.
You can update your drivers automatically with either the FREE or the Pro version of Driver Easy. But with the Pro version it takes just 2 clicks (and you get full support and a 30-day money back guarantee):
1)Download and install Driver Easy.
- Run Driver Easy and click theScan Now button. Driver Easy will then scan your computer and detect any problem drivers.

- Click theUpdate button next to all flagged devices to automatically download and install the correct version of their drivers (you can do this with the FREE version).
Or clickUpdate All to automatically download and install the correct version of all the drivers that are missing or out of date on your system (this requires thePro version – you’ll be prompted to upgrade when you click Update All).

If you still can’t sign into your profile after the above steps, feel free to leave us comments and we’ll provide as much help as we can.
- Title: Troubleshooting Guide: Fixing Windows 11 Search Issues - Complete Solution
- Author: Robert
- Created at : 2024-08-18 21:05:41
- Updated at : 2024-08-19 21:05:41
- Link: https://techtrends.techidaily.com/troubleshooting-guide-fixing-windows-11-search-issues-complete-solution/
- License: This work is licensed under CC BY-NC-SA 4.0.
 andX at the same time, then clickCommand Prompt (Admin) .
andX at the same time, then clickCommand Prompt (Admin) .
