
Step-by-Step Tutorial: Contrasting File Systems in Windows 10 Vs. Windows 11

Step-by-Step Tutorial: Contrasting File Systems in Windows 10 Vs. Windows 11
Quick Links
Key Takeaways
- One way to compare folders is to right-click your folders one at a time and choose “Properties” for each. Then compare the Properties window of each folder.
- The robocopy command is a command-line tool that can be used to view the differences between folder.
- Use WinMerge to compare the contents and details of folders if you want a graphical tool.
Do you want to compare the number of files or folders or simply visualize the difference between two folders? If so, you have two graphical and one command line method to do that. We’ll show you how to perform the folder comparison task on your Windows 11 or Windows 10 PC.
Compare Folders From Properties
To compare the number of files, subfolders, the size, and the creation date of two folders, use the Properties option in Windows File Explorer. This lets you quickly glance at the main attributes of a folder.
To start, launch File Explorer using Windows+E. Find the first folder, right-click it, and select “Properties.”
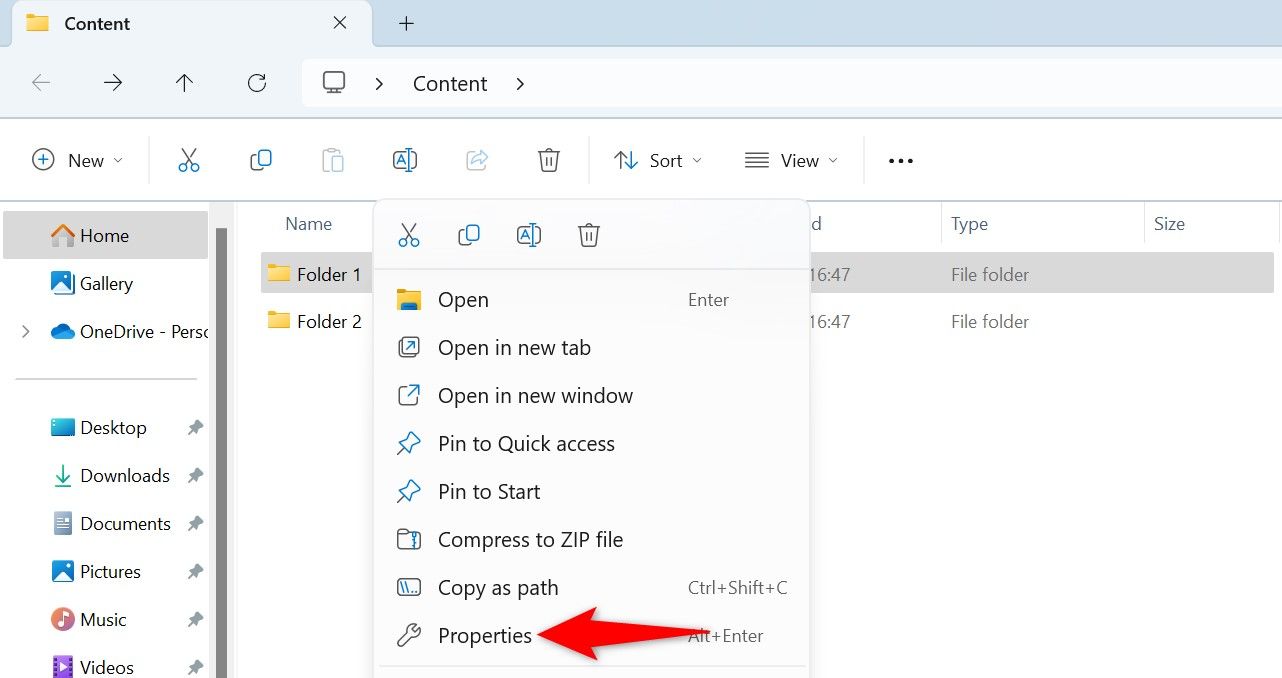
Keep the first folder’s “Properties” window open. Then, find the second folder, right-click it, and select “Properties.”
You now have the “Properties” window open for both your folders. Bring these windows side-by-side by dragging them , and you can see the differences in the contents of these folders. For example, you can see how many files both folders have, what size these folders are, and so on.
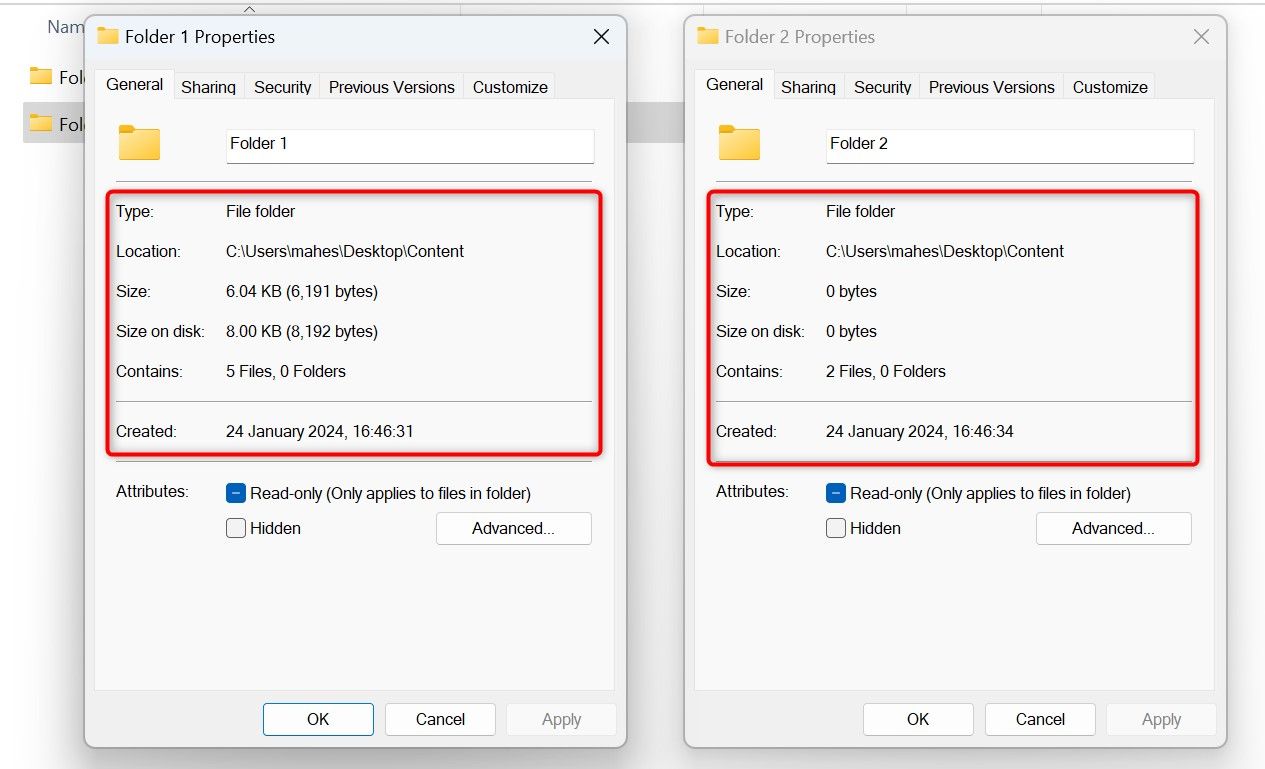
That gives you a general overview of the differences between your folders.
Compare Folders Using Command Prompt
If you prefer command line methods over graphical ones, use the robocopy command in Command Prompt to see the differences between the two folders. This command is actually for copying files from one folder to another , but you can make it show the differences between two specified folders and not copy any files.
To use robocopy, first open the Start Menu, search Command Prompt, and launch it.
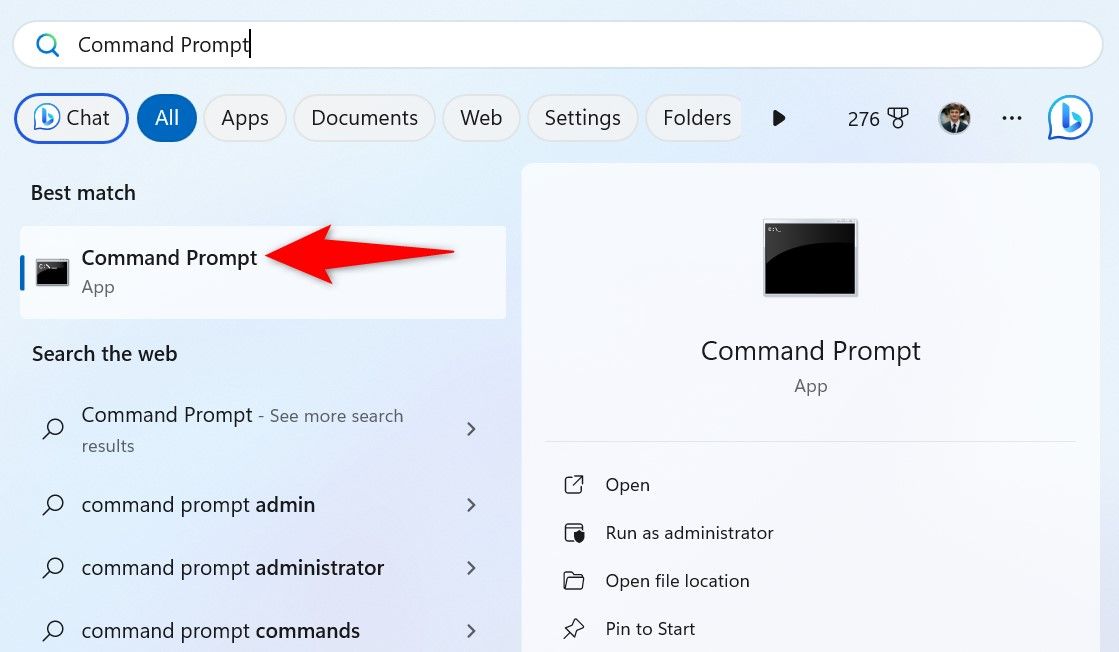
In Command Prompt, type the following command. Replace “Folder1” with the path to your first folder and “Folder2” with the path to your second folder. Ensure both folder paths are enclosed in double quotes.
To copy a folder’s full path along with double quotes around the path, hold down the Shift key on your keyboard, right-click your folder, and choose “Copy as Path.”
robocopy “Folder1” “Folder2” /L /NJH /NJS /NP /NS
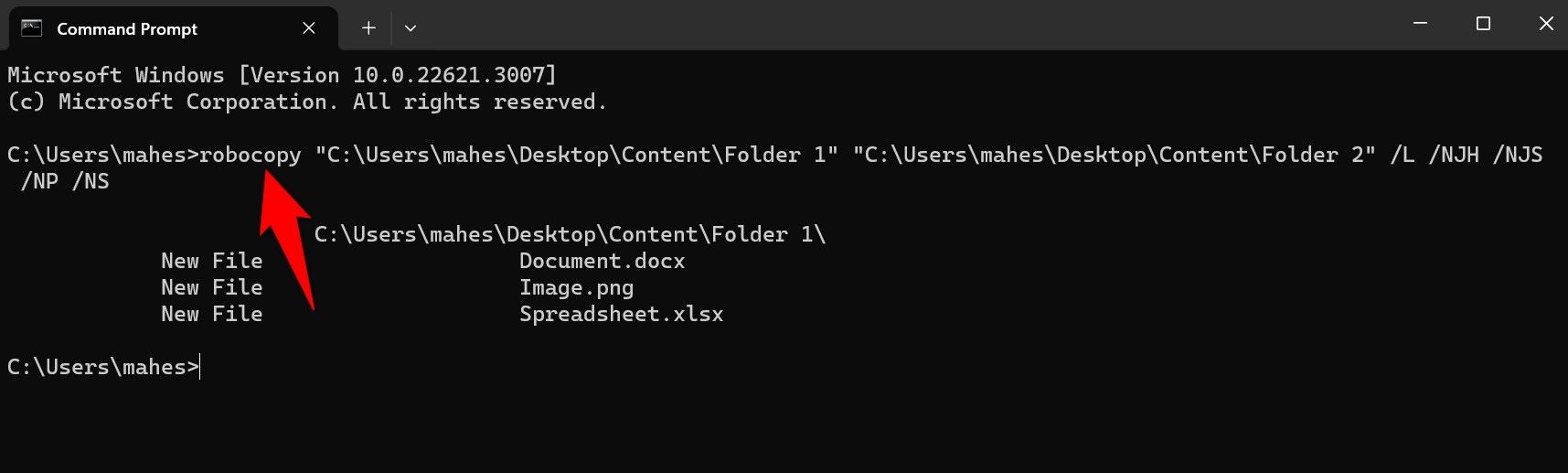
You’ll see the differences between your folders.
If you’re curious as to what the robocopy command does, here’s an explanation of each flag we used with the command:
- L: This tells the command not to copy files but show the log of the files in the specified folder.
- NJH: This flag excludes junctions, hard links, and reparse points from consideration. This way, the command focuses on the regular files in the specified folders.
- NJS: This flag excludes symbolic links from the process.
- NP: This flag excludes folder timestamps.
- NS: This flag excludes file security information.
Compare Folders With WinMerge
If you want more details about the differences in your folders, Windows doesn’t have a built-in tool to help you with that. However, you can use a free third-party app called WinMerge to compare multiple folders.
To use it, launch a web browser on your PC, head to the WinMerge site, and download and install the app. Make sure to download the app’s executable and not the ZIP version.
Open the WinMerge app, then select File > Open in the Menu Bar or press Ctrl+O.
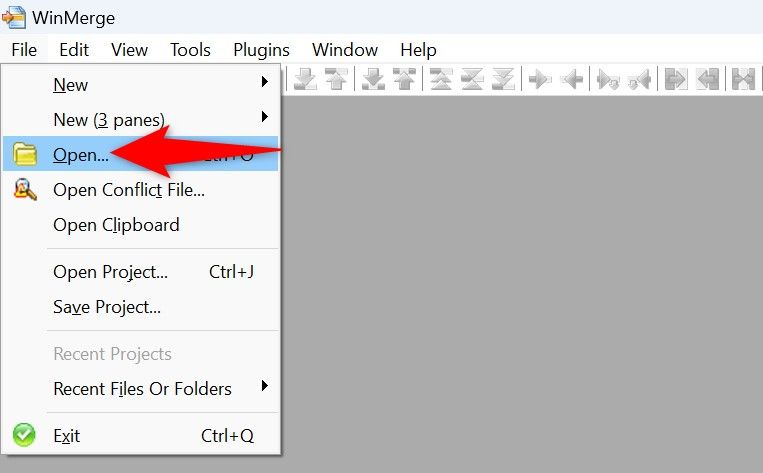
For the “1st File or Folder” field, select “Browse” and choose the first folder to compare.
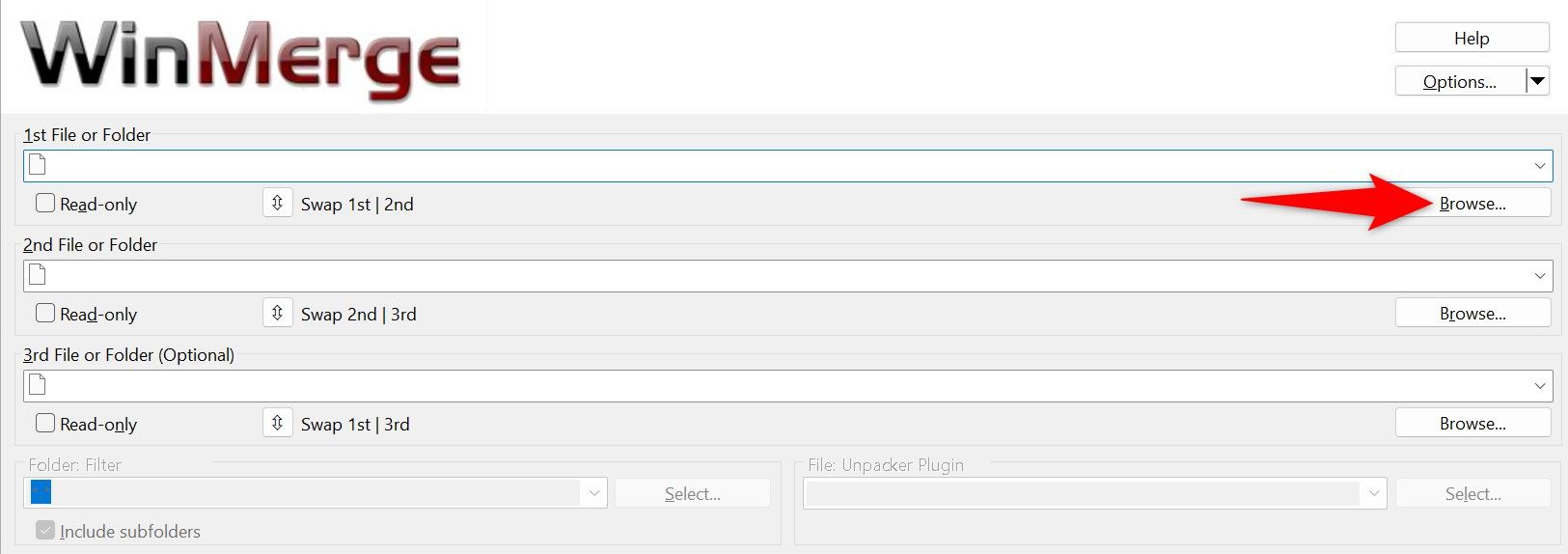
For the “2nd File or Folder” field, click the “Browse” button and choose the second folder to compare.
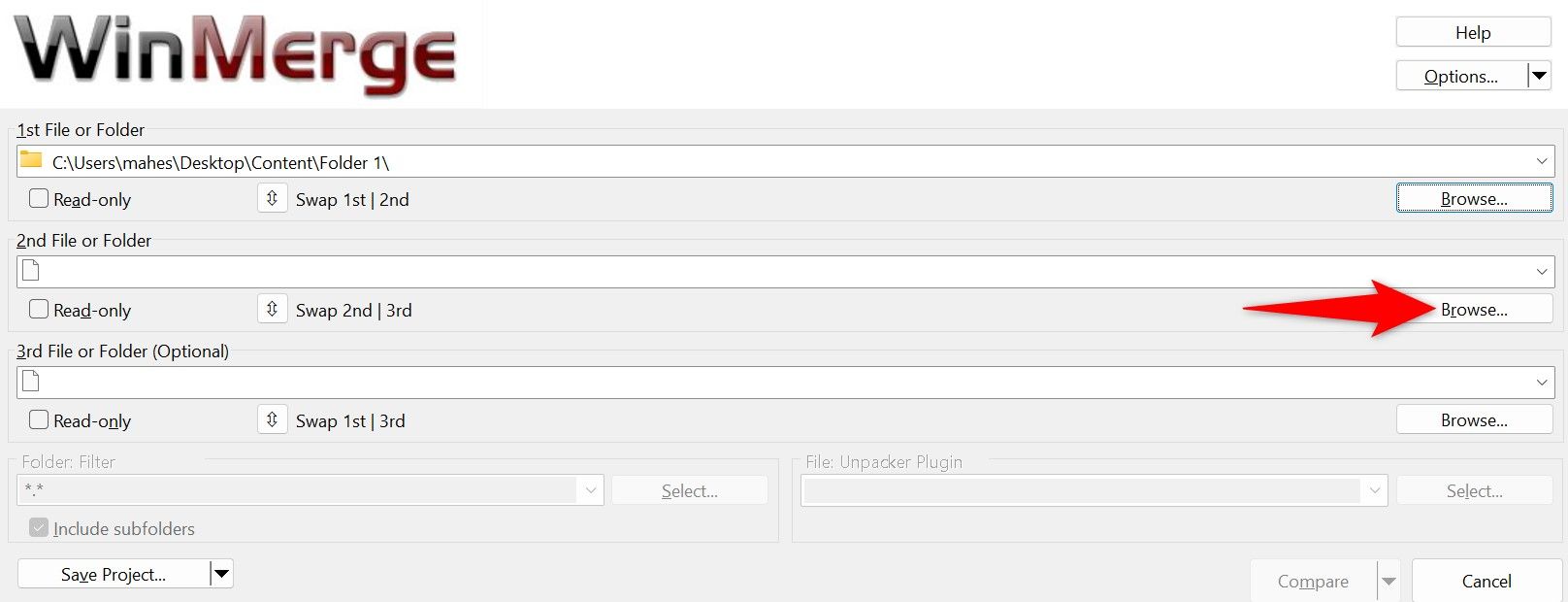
In both fields, enable the “Read-Only” option. Click the “Folder: Filter” field and type *.* if it isn’t already there. This ensures the app compares all the files in both the specified folders. Then, at the bottom, click “Compare.”
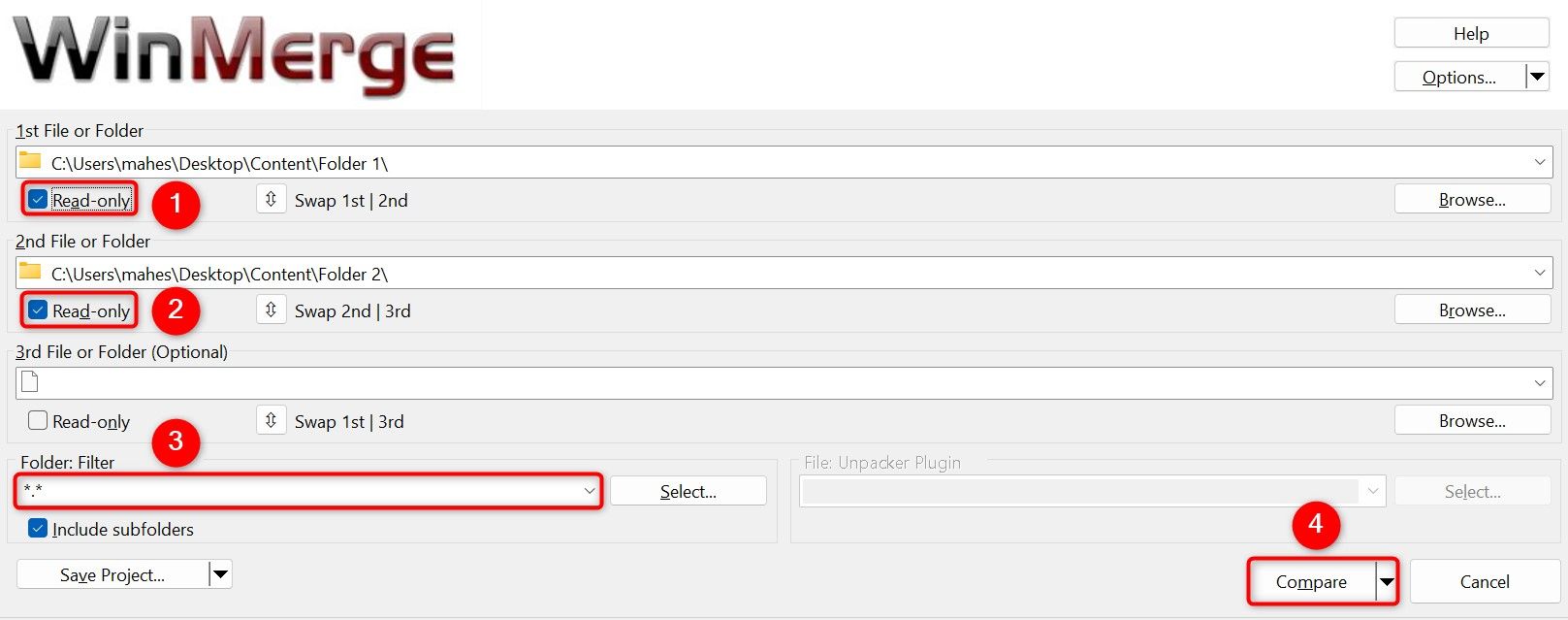
On the following screen, you’ll see the comparison of the specified folders. You’ll see information like identical files in both folders, files missing from one folder, and so on.
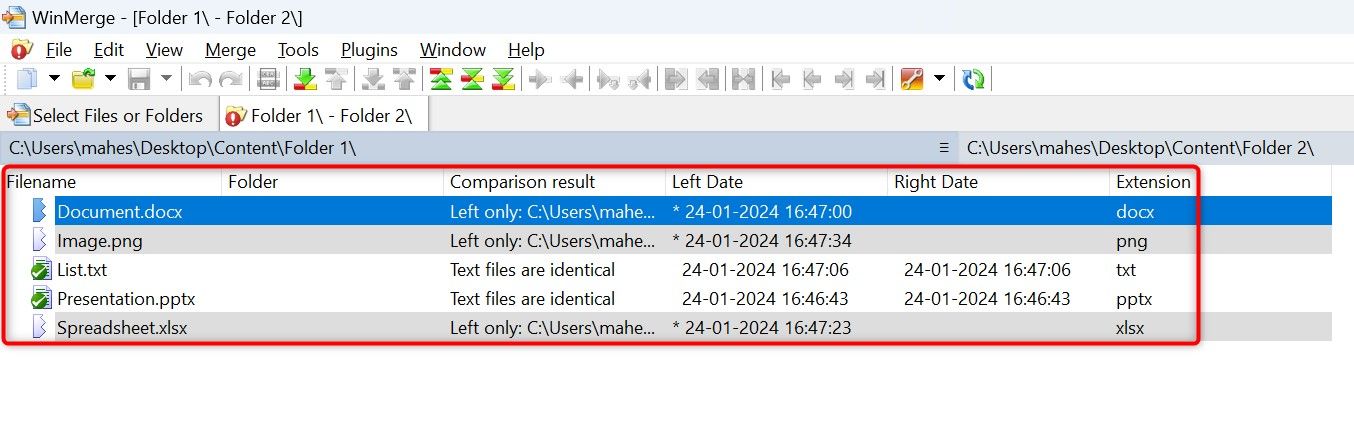
And that’s how you know what one folder has that another doesn’t. This can be really useful if you’re trying to quickly compare different versions of the same folder, like you’d have when youcreate a backup .
Also read:
- [New] 2024 Approved Optimizing Vimeo Playback Speed
- [New] In 2024, Twitter Marketing 101 Step-by-Step Guide
- [Updated] Fresh Face Finds Budget-Friendly Platforms to Purchase for 2024
- [Updated] Top Eight Collections for Graffiti Letters
- 6 Proven Ways to Unlock Motorola Moto G13 Phone When You Forget the Password
- App-Tastic Mystery Adventures for iPhone/iPad - Explore Games as Enthralling as The Room and Myst
- Easy Methods to Link Up a Shared Network Printer in Your Home or Office
- Guide to Restoring Connection with Your Echo: What to Do When Alexa Says It's Offline
- In 2024, Crafting Compelling YouTube Narratives with Chapters and Subsections
- Resolving Corrupted Windows Drivers: A Step-by-Step Guide - YL Software Solutions
- Solving Connectivity Woes: Why Won't My Samsung Galaxy Watch Ring for Calls?
- Troubleshooting and Resolving Inpage Fault Issues in the Kernel
- What Does Enter PUK Code Mean And Why Did The Sim Get PUK Blocked On Realme GT 5 (240W) Device
- Title: Step-by-Step Tutorial: Contrasting File Systems in Windows 10 Vs. Windows 11
- Author: Robert
- Created at : 2025-02-05 16:15:38
- Updated at : 2025-02-07 16:15:10
- Link: https://techtrends.techidaily.com/step-by-step-tutorial-contrasting-file-systems-in-windows-10-vs-windows-11/
- License: This work is licensed under CC BY-NC-SA 4.0.