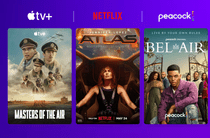
Step-by-Step Guide: Modifying a Different Account's Password on Windows

Step-by-Step Guide: Modifying a Different Account’s Password on Windows
What to Know
- Windows 11, 10 & 8: Go toControl Panel >User Accounts >User Accounts >Manage another account .
- Select the user, chooseChange the password , then enter a new password in the boxes.
- SelectChange password to immediately change the user’s password.
There are plenty ofways to find lost Windows passwords , but an easy method, assuming there are multiple user accounts on the computer, is to change the user’s password from within another account. These steps to change a user’s password work in Windows 11, 10, 8, 7, and Vista.
How to Change a User’s Password in Windows
The directions vary slightly between the various versions of Windows, but we call out those differences below.
Your Windows account must be configured as an administrator before you change another user’s password. You canchange the administrator if you need to.
- Open Control Panel . On touch interfaces, the easiest method is through its link on the Start menu (or Apps screen in Windows 8), but thecontrol command orPower User Menu (Windows 8) is probably faster if you have a keyboard or mouse.
You can also use Control Panel tochange your own password . - What you select for this step depends on your version of Windows:
- Windows 11/10/Vista: SelectUser Accounts .
- Windows 8/7: SelectUser Accounts and Family Safety .

If the View by setting is on Large icons or Small icons , then you won’t see this link. ChooseUser Accounts instead and skip to Step 4.
- SelectUser Accounts .

- ChooseManage another account .

- Select the user you want to change the password for.

If you don’t see Password protected listed somewhere under the username, then that user doesn’t have a password set up and should be able to log in without entering anything in the password field.
- ChooseChange the password .

Don’t see a Change the password link? This probably means that the user you want to change the password for logs into Windows with a Microsoft account, not a typical local account. It’s even easier toreset a Microsoft account password .
- Enter a new password for the user in both the first and second text boxes.
When you change a Windows password from outside the account, the user you’re changing the password for will lose all access to EFS-encrypted files, personal certificates, and any stored passwords like those for network resources and website passwords. However, most users don’t have EFS-encrypted files and the loss of stored passwords probably isn’t a big deal. - In the last text box, you’re asked to type a password hint. This step is not required.
Since you’re probably changing this person’s password for them because they’ve forgotten it, it’s fine if you want to skip the hint. After the person regains access to their account, have themchange their Windows password to something more private and set up a hint. - SelectChange password to save the password change.

Once signed on, be proactive and have the usercreate a Windows password reset disk or switch to a Microsoft account, either of which will provide an easier way to get a new password in the future.
How Do I Reset My Windows Password?
FAQ
- How do I log into Windows as administrator without an admin password?
If it’s still available, try logging in as the built-in Windows administrator. To do this, select Switch User at the Windows sign-in screen and type in “Administrator” as the user name but leave the password field blank. You can also access the built-in admin bybooting Windows in Safe Mode . - How do I change my Wi-Fi password in Windows?
You’ll need to log into your router as administrator in order tochange the Wi-Fi password . Be sure to have the user name, password, and router’s IP address on-hand before attempting. - How do I change my HomeGroup password in Windows 10?
Windows HomeGroup has been removed from Windows 10 as of version 1803, which saw its end of service in November of 2019. If you’re using Windows 10 version 1803 or higher, you won’t be able to adjust any settings or passwords for HomeGroup anymore.
Was this page helpful?
Thanks for letting us know!
Get the Latest Tech News Delivered Every Day
Tell us why!
Other Not enough details Hard to understand
Submit
Also read:
- [New] 2023 Fix Reappear Disappeared Watch Video Icon
- [New] Delving Into Huawei P10’s App Ecosystem and Updates
- [New] In 2024, How to Quickly Clip and Save Your Favorite YouTube Sections
- [Updated] In 2024, Hit Parade The Top 10 Songs on Spotify
- Conversione Rapida E Libera Da APNG a GIF Su ConvertGifFreeWeb
- Discovering the Power of HDR in iPhone Photography
- Essential Tactics for Adding Vimeo Clips to PowerPoint Slides for 2024
- In 2024, Understanding the Basics of VSCO Filters
- Instant MP4/AAC Audio-to-Video Convert: Get Your M4V File Without Spending a Penny
- Os Top 8 Cutters De Mp3 Mais Confiáveis Da Web: Faça a Transformação Do Seu Audio Em Segundo Plano
- The Best of Both Worlds Online and Offline Glitch Video Editors Compared
- Transformación Gratuita De Imágenes PNG a JPEG Online Con Movavi
- Troubleshooting Steps for Rectifying Missing D3dx9_amoled DLL Errors
- Title: Step-by-Step Guide: Modifying a Different Account's Password on Windows
- Author: Robert
- Created at : 2025-01-11 18:09:52
- Updated at : 2025-01-13 18:41:50
- Link: https://techtrends.techidaily.com/step-by-step-guide-modifying-a-different-accounts-password-on-windows/
- License: This work is licensed under CC BY-NC-SA 4.0.
:max_bytes(150000):strip_icc():format(webp)/001_how-do-i-change-another-users-password-in-windows-2626068-5bee16afc9e77c005179bbfa.jpg)
:max_bytes(150000):strip_icc():format(webp)/002_how-do-i-change-another-users-password-in-windows-2626068-5bee16ca46e0fb0026ec9506.jpg)
:max_bytes(150000):strip_icc():format(webp)/003_how-do-i-change-another-users-password-in-windows-2626068-5bee16e846e0fb0026a436d4.jpg)
:max_bytes(150000):strip_icc():format(webp)/004_how-do-i-change-another-users-password-in-windows-2626068-5bee170ac9e77c0026ab4f2d.jpg)
:max_bytes(150000):strip_icc():format(webp)/005_how-do-i-change-another-users-password-in-windows-2626068-5bee174546e0fb00514f9634.jpg)
:max_bytes(150000):strip_icc():format(webp)/006_how-do-i-change-another-users-password-in-windows-2626068-5bee179dc9e77c00510d3835.jpg)