
Step-by-Step Guide: Enabling and Using Google Gemini AI Features on Your Android Device

Step-by-Step Guide: Enabling and Using Google Gemini AI Features on Your Android Device
Quick Links
Key Takeaways
- Gemini replaces Google Assistant on Android devices once installed and cannot be used separately.
- It is possible to switch back to Google Assistant from Gemini by changing the default digital assistant app in settings.
Google Bard was replaced by Gemini, the company’s latest and greatest AI tool, and it’s much more than just a chatbot. Eventually, Gemini will replace Google Assistant on Android, but you don’t have to wait to try it for yourself right now. We’ll show you how to get started.
Gemini is not simply a rebranded version of Bard . It’s actually a combination of Bard and Duet AI, now known as “Gemini Pro.” Not only can Gemini do text-based tasks that reportedly outperform GPT-4 , but it also has image generation to rival DALL-E . If you’re willing to shell out $20 per month, you can get access to Gemini Advanced .
It is not possible to use Gemini and Google Assistant separately on Android. Once you agree to use Gemini, it will replace Assistant on your device. You can switch back to Assistant if you’d like, but then you won’t be able to use the Gemini app.
How to Install Google Gemini AI on Android
First, we’ll show you how to simply install the Gemini app and get it up and running. To do that, simply download the official app from the Google Play Store .
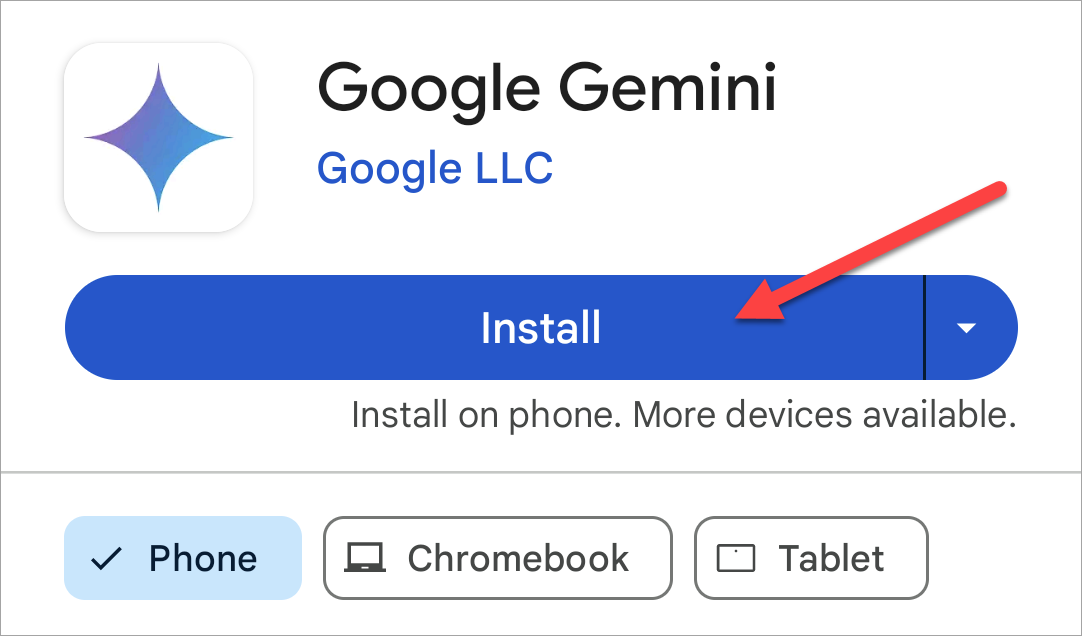
Agree to the terms to start using Gemini. You’ll notice that you’re opting in for Gemini to “Act as your new assistant on this phone.”
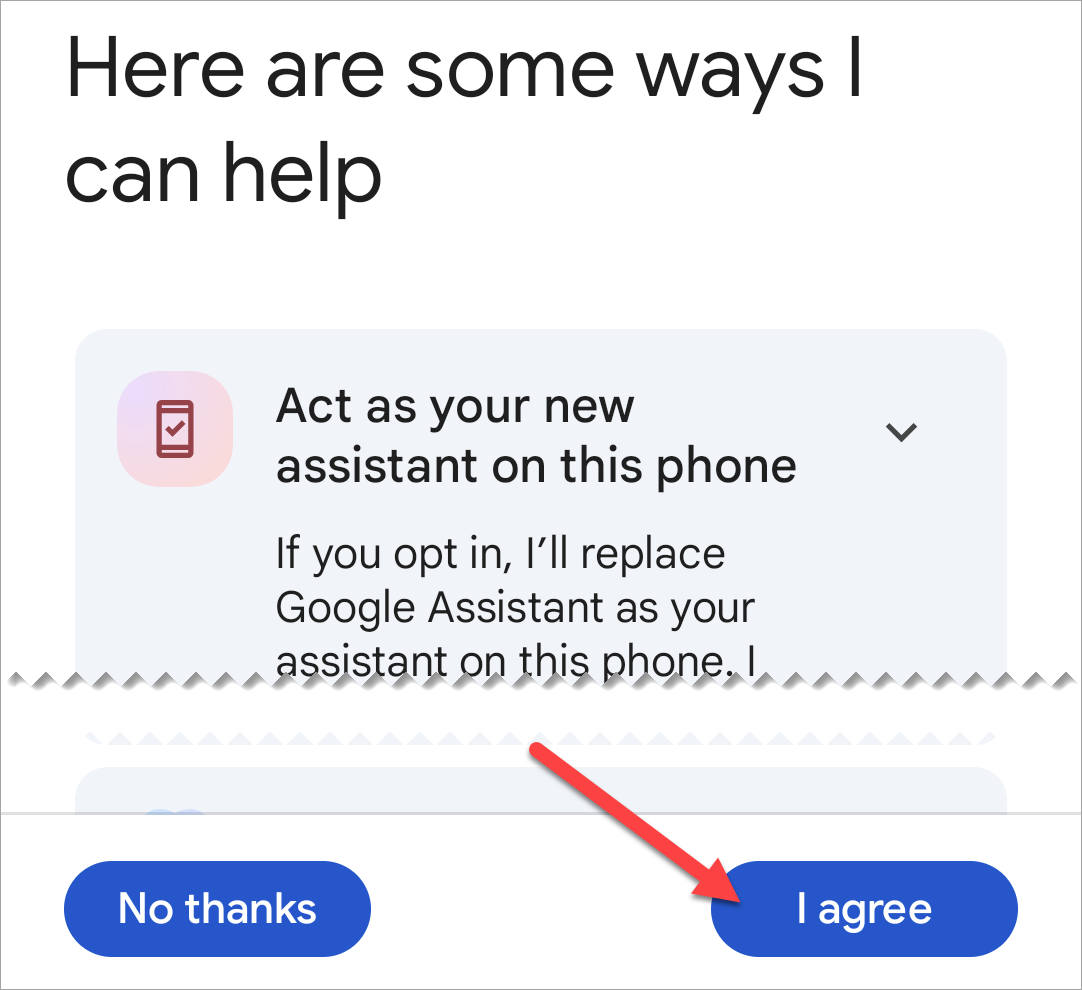
If Google Assistant was already set as your default assistant app, Gemini will now automatically replace it. You can check that by going to Settings > Apps > Default Apps > Digital Assistant App. Choose “Google.”
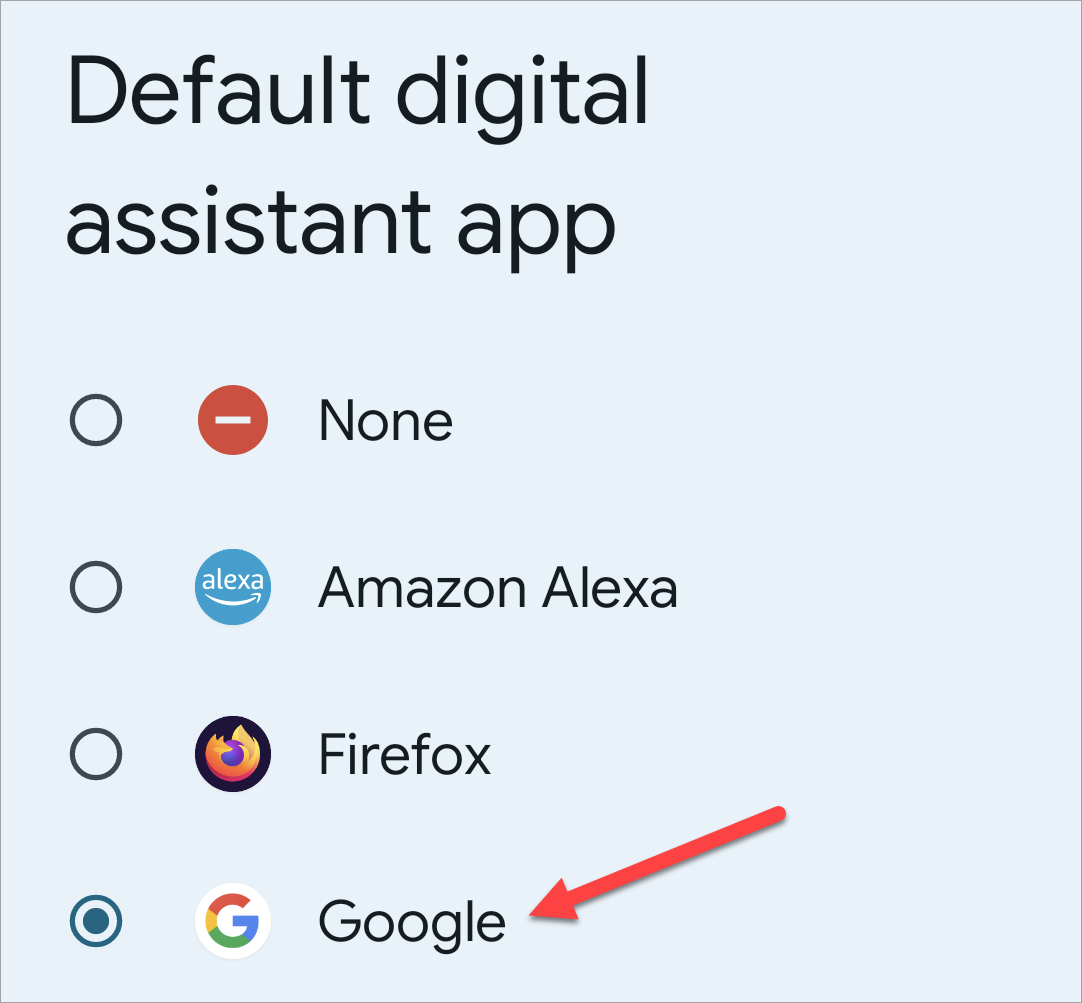
Now, when you say, “Hey Google, long-press the power button, or swipe inward from the bottom corner of the screen, Gemini will launch. However, you may notice that Assistant still “helps” with some actions.
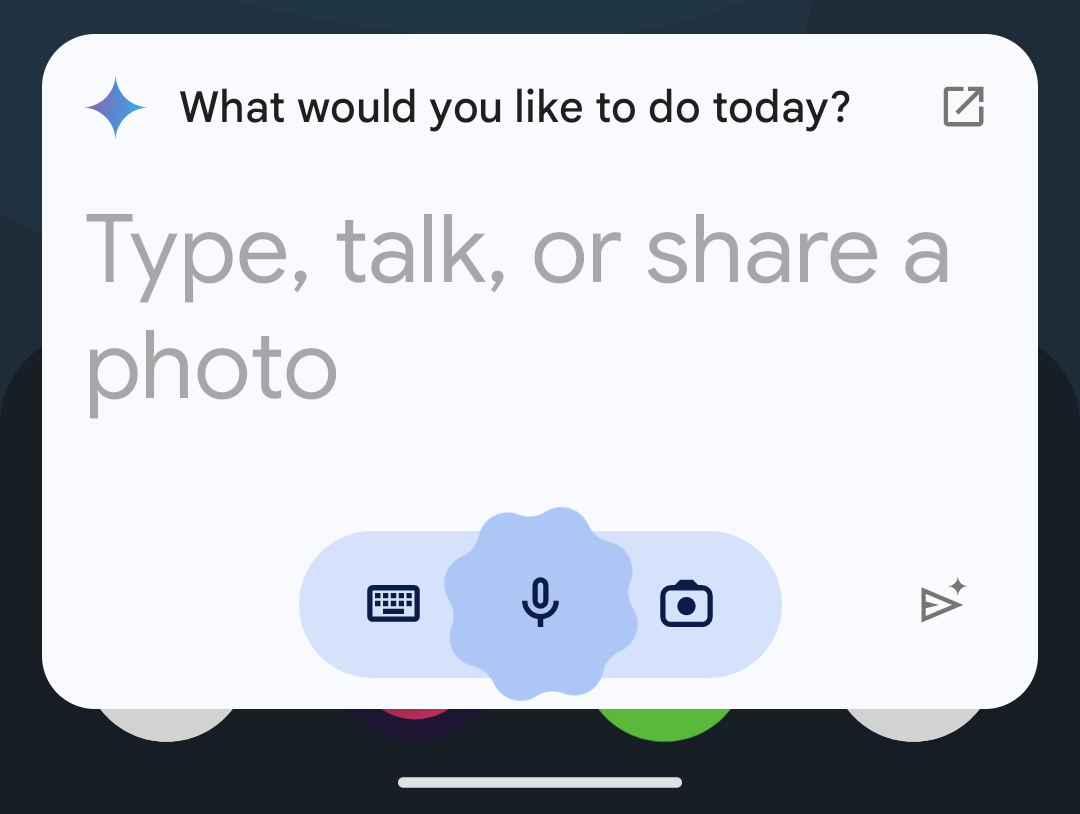
Note that this will not replace Google Assistant on your other devices. Smart speakers and displays, for example, will continue to use Assistant.
How to Switch Back to Google Assistant From Gemini
If you’ve tried Gemini and you’re not ready to use it full-time, you can easily go back to using Google Assistant as your default digital assistant app.
First, open the Gemini app and tap your profile icon in the top corner. Select “Settings” from the menu.
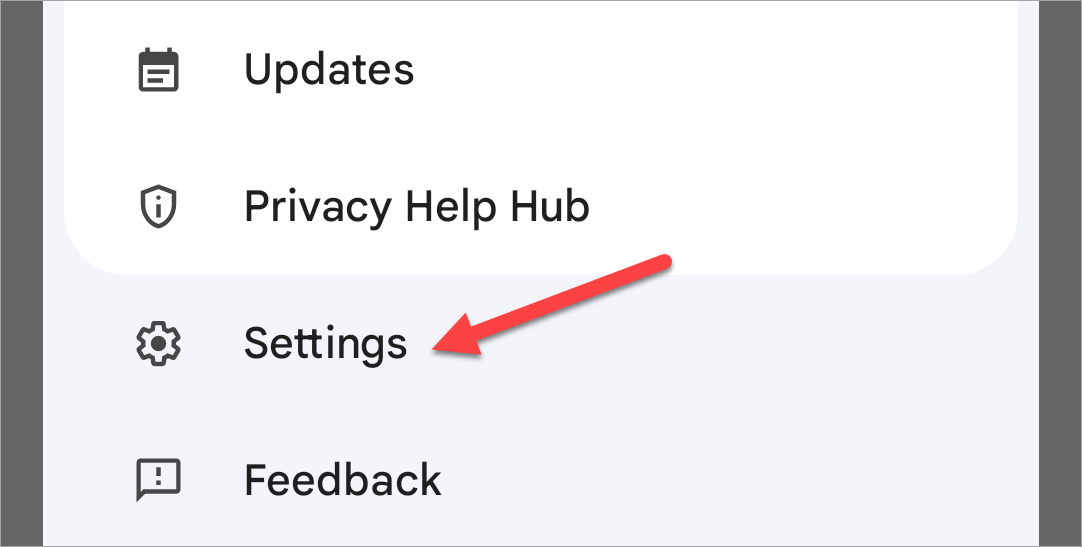
Scroll down and select “Digital Assistants from Google.”
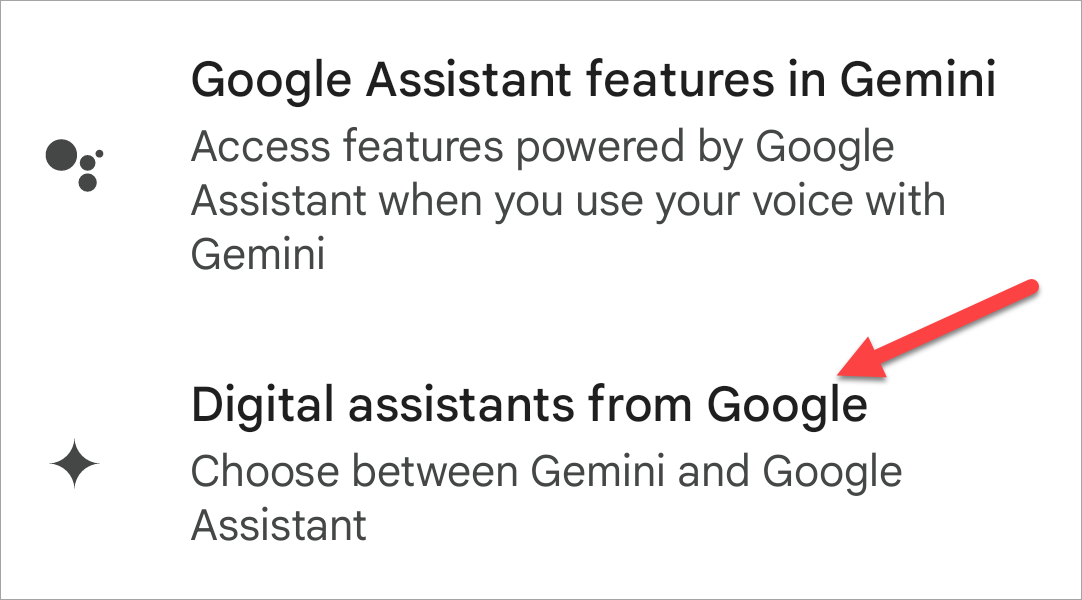
Choose “Google Assistant” and confirm by tapping “Switch” on the following prompt.
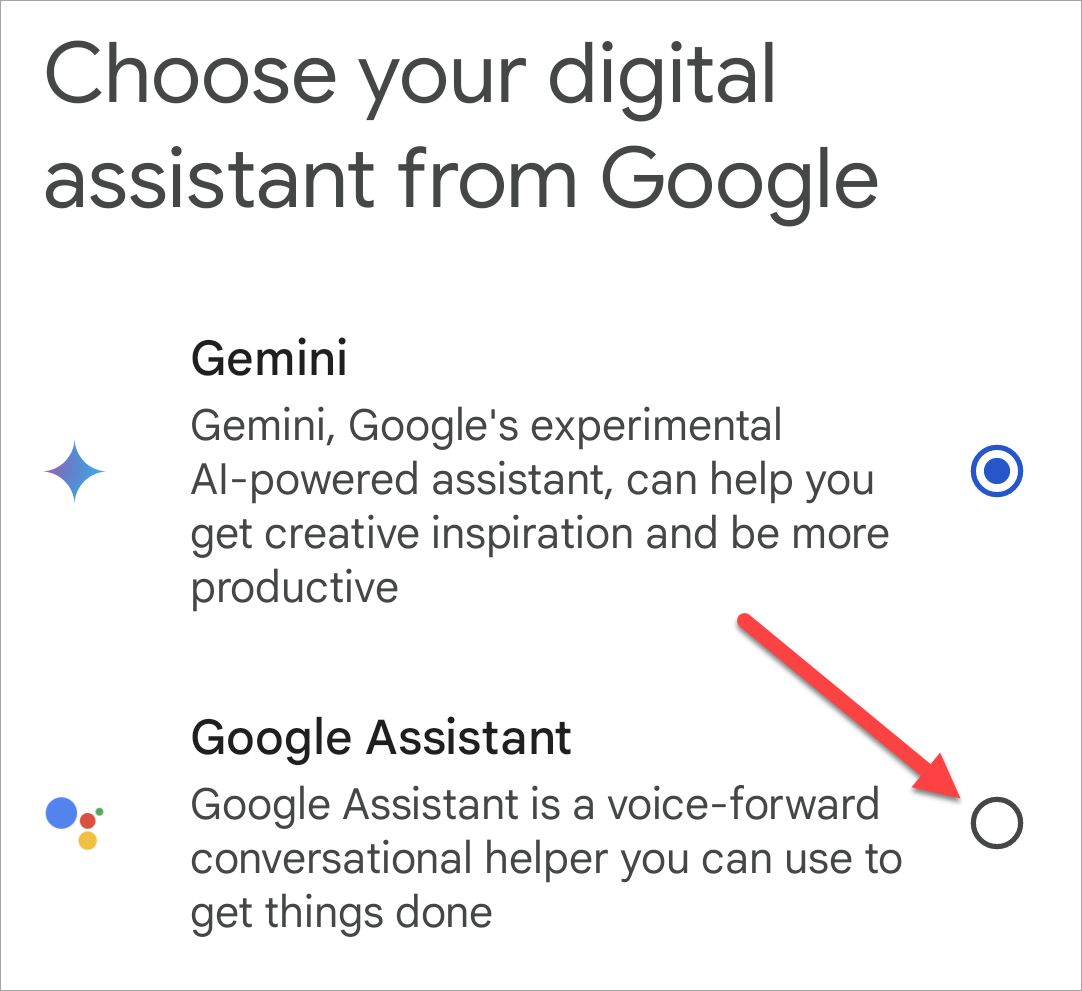
Now, Google Assistant will be used when you say, “Hey Google, long-press the power button, or swipe inward from the bottom corner of the screen.
It’s a bit annoying that Google doesn’t allow you to use Gemini as a standalone app and keep Assistant as the default digital assistant. Thankfully, it’s pretty easy to switch back if you don’t like Gemini, and it does rely on Assistant for a bunch of actions anyway.
Also read:
- [New] Pro 3 Camera Insight Mastering Video on the Go with ION for 2024
- [New] Stream Masters List Elite Software & Devices for Youtubers
- 5 Reasons Why ChatGPT Won’t Take Your Writing Job
- Boot-Up Solutions: Navigating 4 PCT Routes
- Efficiently Reducing File Size with High-Quality Conversion From H.264 To H.265
- Fixing Sony DVD Players with Audio but No Visuals - Complete Guide
- In 2024, Easy Guide How To Bypass Samsung Galaxy A14 5G FRP Android 10/11/12/13
- New Elevate Your Storytelling A Guide to Making Videos with Photos and Music
- Overcome DVD Playback Errors on Your PC with These Expert Tips for Windows 11 Users!
- Ranking Des Top DVDs Gratuits De Ripper Compatibles Avec macOS Monterey (Version 64 & 32 Bits) – Les Meilleurs Pour 2023!
- Solving Extended Load Times When Playing Star Wars: Battlefront 2 on Computer
- The Simplest Way to Flip Horizontal Videos Into Vertical on an iPhone
- The Ultimate Guide to Blurring Videos Online for Free (Updated 2023) for 2024
- Top 16 No-Cost DVD Creation Apps for Windows Users: Supported on Win10, Win11, Win8 & Win7
- お薦め音源分離ソフト!無料で使える上位6選手、どれが最強か?
- Title: Step-by-Step Guide: Enabling and Using Google Gemini AI Features on Your Android Device
- Author: Robert
- Created at : 2025-02-05 16:07:32
- Updated at : 2025-02-07 16:14:33
- Link: https://techtrends.techidaily.com/step-by-step-guide-enabling-and-using-google-gemini-ai-features-on-your-android-device/
- License: This work is licensed under CC BY-NC-SA 4.0.