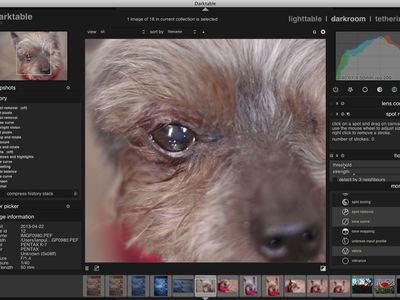
Step-by-Step Guide: Capturing a Screenshot on Your Dell Notebook

Effortless Guide: Resetting Your Facebook Password in a Flash

As one of the biggest social media platforms, Facebook has become an important part of our lives. It’s recommended to change your Facebook password constantly for security concerns. And this guideline introduces three easy ways onhow to change password for Facebook .
How do I change my password on Facebook?
Here are the ways you can try. You don’t need to try them all; just work your way down the list until you find the way that works.
- Change your Facebook password automatically
- Change your Facebook password on web browser
- Change your Facebook password in Facebook application
If you’ve forgotten your Facebook password and need to reset your Facebook password, you can check this article for more tips:Forgot Facebook Password? Recover Facebook Password Easily!
Method 1: Change your Facebook password automatically
It not only requires time and patience to manually change your Facebook password, but is hard to remember the changing and complicated passwords as well.
Guess what?! Now you can easily and automatically manage all your passwords withDashlane . With Dashlane, you’ll log into websites automatically and fill long web forms with a single click. You’ll only need to remember your Dashlane Master Password and Dashlane does the rest. You’ll never need to remember of type another password again. Best of all, Dashlane is completely secure and easy to use.
1)Download and install Dashlane on your device ( PC, Mac, Android and iOS devices).

Run Dashlane in your device.
You can now store your passwords , change your passwords , and automatically generate strong passwords (you can do this and more with the FREE version).

You can also sync your passwords and data across all your devices (this requires Dashlane Premium ) to save your time and patience.

Now say goodbye to the long and tedious password changing process and keep your Facebook password safe and strong.
Method 2: Change your Facebook password on web browser
One of the general ways to reset your Facebook password is to do it on the web browser. To do so, follow the steps below:
Go toFacebook on your web browser. If you haven’t signed your Facebook account, log in by entering your Facebook account and password.
Click theinverted triangle at the upper right corner, and clickSettings .

- ClickSecurity and Login in the left menu.

- ClickChange Password in theLogin section.

- Enter your current password, and enter your newFacebook password twice, then clickSave Changes .

If you’ve forgotten your current password, clickForgot your password? to reset your Facebook password.

 Project Manager - Asset Browser for 3Ds Max
Project Manager - Asset Browser for 3Ds Max
- You’ll be prompted to selectRenew other devices orStay logged in . It’s recommended to selectRenew other devices , then clickContinue .

- Then you can select which devices you would like to log out. After that, you should type your new Facebook password to log in again on that device.
This’s a rather easy way to change the password for Facebook. If it’s not the option for you, don’t worry. We have other solutions for you.
Method 3: Change your Facebook password in Facebook application
You can also change your password in Facebook application, which is another simple instructions to follow:
Launch yourFacebook application in your device.
If you haven’t signed in your Facebook account, type youremail address and Facebookpassword to log in.
Tap thetriple bar at the bottom right corner in iPhone, or at the upper right corner in Android.

- Scroll down and tapSettings & Privacy >Account Settings .

- TapSecurity and Login .

 HD Video Converter Factory Pro
HD Video Converter Factory Pro
- TapChange Password in theLogin section.

- Enter your current Facebook, and type your newFacebook password twice.


- TapSave Changes to save your new Facebook password.

You’ll be logged out your Facebook after changing Facebook password. Just enter your new Facebook password to log in again.
There you have it – the three easy ways to change the password for Facebook. Please add a comment below to let us know if these methods work for you. If you have any other issues, feel free to let us know, and we’ll do our best to help.
- Title: Step-by-Step Guide: Capturing a Screenshot on Your Dell Notebook
- Author: Robert
- Created at : 2024-08-18 21:13:11
- Updated at : 2024-08-19 21:13:11
- Link: https://techtrends.techidaily.com/step-by-step-guide-capturing-a-screenshot-on-your-dell-notebook/
- License: This work is licensed under CC BY-NC-SA 4.0.
