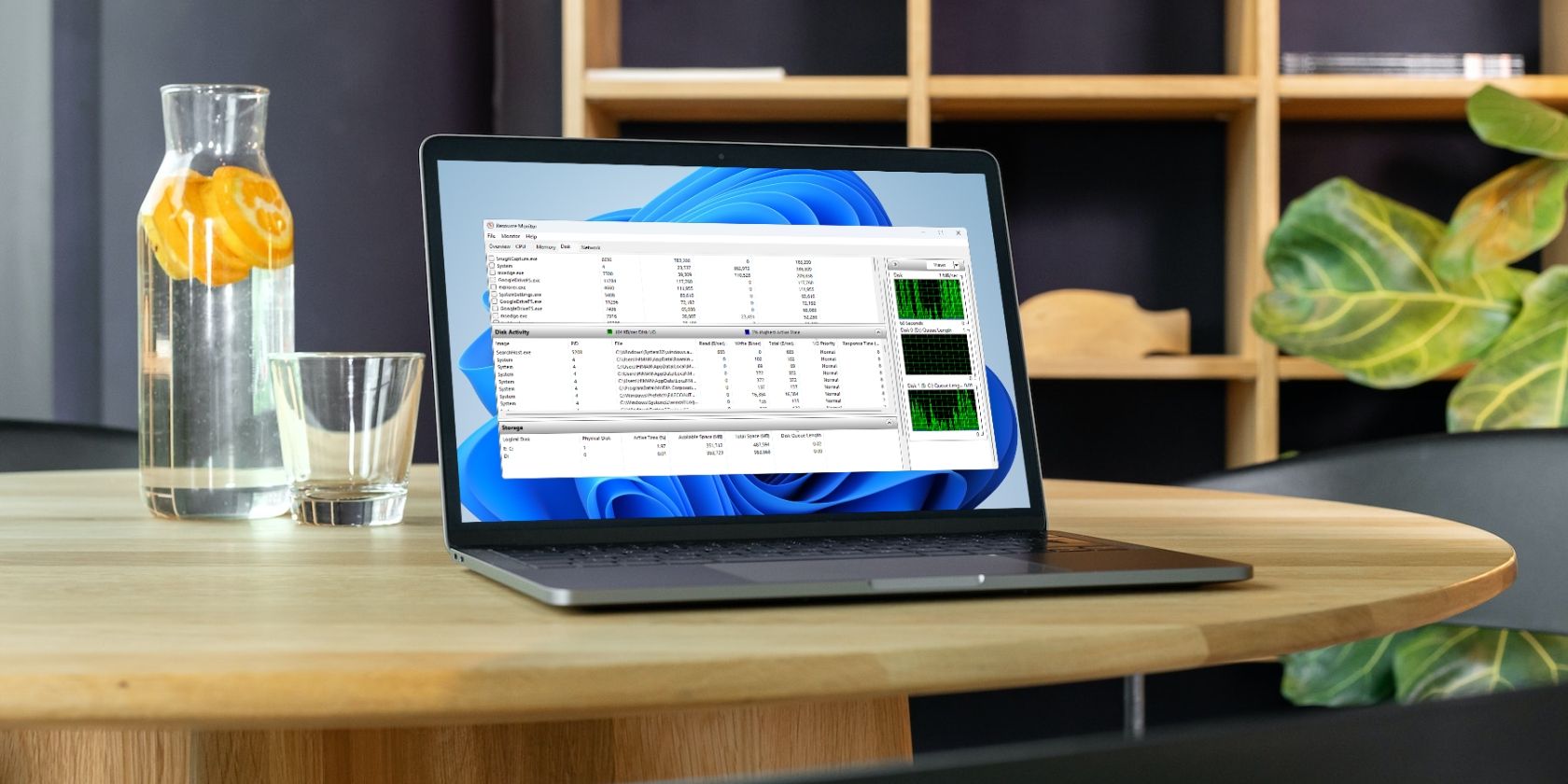
Solved: How to Reduce Antimalware Service Executable CPU Usage in Windows 11 & 10

How to Resolve Windows Update Issues: Unstick and Revive
 If you also find that you Windows Update stuck at a certain number, 0% or any other figure, when downloading updates and freezes there, this post will help you solve the problem quickly and easily by yourself. Before you make any moves, make sure that your Windows Update is actually**stucksince some of the update patches could take minutes or hours or more to configure or install. If nothing happens on your PC screen for more than 3 hours or more, and you cannot see the hard drive activity light, then your update is stuck. There are many unclear reasons why this problem is happening, therefore, there are different solutions to tackle this issue. We will be introducing one of the most useful methods:restart your Windows Update services. The detailed instructions are as follows. 1) On your keyboard, pressWindows logo keyandXat the same time, then chooseCommand Prompt (Admin)from the list of choice.
If you also find that you Windows Update stuck at a certain number, 0% or any other figure, when downloading updates and freezes there, this post will help you solve the problem quickly and easily by yourself. Before you make any moves, make sure that your Windows Update is actually**stucksince some of the update patches could take minutes or hours or more to configure or install. If nothing happens on your PC screen for more than 3 hours or more, and you cannot see the hard drive activity light, then your update is stuck. There are many unclear reasons why this problem is happening, therefore, there are different solutions to tackle this issue. We will be introducing one of the most useful methods:restart your Windows Update services. The detailed instructions are as follows. 1) On your keyboard, pressWindows logo keyandXat the same time, then chooseCommand Prompt (Admin)from the list of choice.  Click Yesat the prompted administrative permission.
Click Yesat the prompted administrative permission.  2) Type innet stop wuauservand hitEnter**. Wait for the process to finish. Then type innet stop bitsand hitEnter. Wait for the process to finish.
2) Type innet stop wuauservand hitEnter**. Wait for the process to finish. Then type innet stop bitsand hitEnter. Wait for the process to finish.  3) Navigate to C:\Windows\SoftwareDistrubution folder. Delete all the files and folders inside by pressingCtrl + Aand hitDeletekey.
3) Navigate to C:\Windows\SoftwareDistrubution folder. Delete all the files and folders inside by pressingCtrl + Aand hitDeletekey.

If some of the files refuse to be deleted, you need to restart your computer. After restart, repeat step 1) and 2), then delete the files again. 4) After emptying theSoftwareDistributionfolder, restart your computer. 5) On your keyboard, pressWindows keyandXat the same time, then chooseCommand Prompt (Admin)from the list of choice.  HitYesat the prompted administrative permission.
HitYesat the prompted administrative permission.  6) Enternet start wuauservand hitEnter. Wait for the process to finish. Then enternet start bitsand hitEnter. Wait for the process to finish.
6) Enternet start wuauservand hitEnter. Wait for the process to finish. Then enternet start bitsand hitEnter. Wait for the process to finish.  7) Launch yourWindows Updateagain to see if the update goes all well now. When the update completes, it is suggested that you restart your PC to complete the process.
7) Launch yourWindows Updateagain to see if the update goes all well now. When the update completes, it is suggested that you restart your PC to complete the process.
PRO TIP
When the update finishes, you may need to update all available device drivers in your PC. If you don’t have the time, patience or computer skills to update all drivers manually, you can do it automatically withDriver Easy . Driver Easywill automatically recognize your system and find the correct drivers for it. You don’t need to know exactly what system your computer is running, you don’t need to risk downloading and installing the wrong driver, and you don’t need to worry about making a mistake when installing. You can update your drivers automatically with either the FREE or the Pro version of Driver Easy. But with the Pro version it takes just 2 clicks: 1) Download and installDriver Easy . 2) Run Driver Easy and clickScan Now button. Driver Easy will then scan your computer and detect any problem drivers.

- Click theUpdate button next to the driver you need to automatically download and install the correct version of this driver (you can do this with the FREE version). Or clickUpdate All to automatically download and install the correct version of all the drivers that are missing or out of date on your system (this requires thePro version – you’ll be prompted to upgrade when you clickUpdate All ).

- Title: Solved: How to Reduce Antimalware Service Executable CPU Usage in Windows 11 & 10
- Author: Robert
- Created at : 2024-08-18 21:10:12
- Updated at : 2024-08-19 21:10:12
- Link: https://techtrends.techidaily.com/solved-how-to-reduce-antimalware-service-executable-cpu-usage-in-windows-11-and-10/
- License: This work is licensed under CC BY-NC-SA 4.0.

