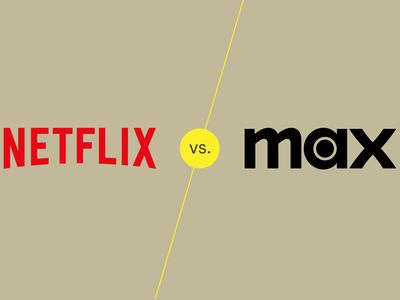
Secure Your Spot at the Apple Store: Expert Tips for Making a Genius Bar Appointment

Curious About Your Audience? Pinpoint Visitors for Any Shared Google Document Here
What to Know
- Select the Activity dashboard icon (jagged arrow) on the top right.
- Alternatively, select Tools > Activity dashboard from the menu.
- Choose the Viewers tab in the pop-up window.
This article explains how to see who has viewed a document you’ve shared in Google Docs. This check is handy for making sure everyone who is supposed to review the document does so. The feature is available toGoogle Workspace subscribers using a business, enterprise, education, or nonprofit plan.
See Who Viewed a Google Doc
To see who has viewed a document,visit Google Docs and sign in with your Google account. Then, open the document.
- Select the Activity dashboard icon (jagged arrow) on the top right or Tools > Activity dashboard from the menu.

- Confirm that Viewers is selected on the left side.
- Use the All viewers tab on the right to see who has viewed the document. You’ll see their name and when they last viewed it.

Additional Dashboard Viewing Features
Select Viewers and use the Shared with tab to see everyone you have shared the document with to find out who else needs to review it.
You can also use the Email column to send a message to those you’ve shared the document with as a reminder.
:max_bytes(150000):strip_icc():format(webp)/SharedWith-86eb4b621c0041ffbfa67b162e505438.jpg)
Select Viewer trend to see the unique daily viewers. Choose a particular day on the column chart to see how many viewers were captured that day.
:max_bytes(150000):strip_icc():format(webp)/ViewTrend-86a1d4df7ab842f89348da5b37b03576.jpg)
Don’t See Any Viewing Activity?
If you don’t see any Viewers and believe you should, consider these reasons.
- You can only see activity for files owned by a Google account with the Activity Dashboard feature.
- You can only see activity after you have access to the Activity Dashboard.
- The document may have too many views or viewers to display the Activity Dashboard details.
- The people you expect to view the document might have opted out of displaying their View History (see below).
- You or the Admin may have View History turned off (see below).
Turn on Activity Dashboard View History
If you are the Admin for the Google account and want to be sure that you have View History turned on for Google Docs,visit your Google Admin Console and log in.
- In the left-hand navigation, expand Apps > Google Workspace and select Drive and Docs .
- Scroll down to and select Activity dashboard settings .

- Confirm thatUsers’ view history is turned on. If not, click the edit icon (pencil) to the right, choose On (recommended) and click Save .
:max_bytes(150000):strip_icc():format(webp)/UsersViewHistory-b95295a4ec8c41d7b4248c00bacdaa33.jpg)
Depending on your workspace, you may see the option able to turn onAccess to view history for other users to see Viewers and Viewer Trends in the Activity Dashboard.
Turn on Individual View History
To help someone you expect to review the document display their View History or to display yours,open the document in Google Docs and follow these steps.
- Select Tools > Activity dashboard from the menu.
- Choose Privacy settings on the left.
- Turn on one or both toggles on the right. TheAccount setting toggle displays view history for all Google documents while theDocument setting displays it only for the current one.
- Select Save .

Seeing who viewed a Google Doc is a convenient way to make sure everyone reviews the document. To see who edited a document you’ve shared, you can alsolook at the revision history .
How to Use Google Duet in Docs
FAQ
- How do I share Google Docs?
Open the document you want to share and selectShare . Enter the email address of the person or group you want to share with, and choose if they’ll haveEditor ,Viewer , orCommenter privileges. Or, change access toAnyone with the link , selectCopy link , and send the link to people you want to share with. - How do I change share settings in Google Docs?
To change share settings, for example, if you want tounshare a Google Doc , selectFile >Share >Share With Others . Choose someone you’re sharing with, go to their current sharing status (such asEditor ), and selectRemove Access . - How do I share a folder in Google Docs?
Toshare a folder in Google Docs , open Google Drive and select the folder you want to share. Right-click it and select Share . Enter the email address of the person or group you want to share with, and choose if they’ll haveEditor ,Viewer , orCommenter privileges.
Was this page helpful?
Thanks for letting us know!
Get the Latest Tech News Delivered Every Day
Tell us why!
Other Not enough details Hard to understand
Submit
Also read:
- [New] Next Gen Screen In-Depth Look at the HP Envy 27
- [New] Ultra-High Definition Capture Ideal Apps Reviewed
- [Updated] 2024 Approved The Newbie's Guide to AV1 Codec
- [Updated] Best of Both Worlds Exclusive 11 Bridge Camera Guide for 2024
- [Updated] In 2024, Unearthing Your Private Playlist Sanctuary on Youtube
- Crafting the Ideal Summer Daykit: A Guide to Selecting 7 Key EDC Pieces
- Expert Picks: The Finest Smart Glasses for Tech Enthusiasts, 2024 Edition
- FreedomFrame Capturing Your Gaming Moments in '24 for 2024
- How To: Ensuring Full Removal of Your ChatGPT User Profile
- Hulu RUNUNK13 Error Explained and Solutions for a Smooth Streaming Experience
- In 2024, Top 10 Password Cracking Tools For Motorola Moto G04
- Mastering Linksys Network Security: The Complete July 2024 Default Password Guide
- Mastering the New iOS 16 Feature: A Step-by-Step Guide to Using Photo Cutouts on Your iPhone
- Navigating Copyright Concerns in Screencasting YouTube Videos for 2024
- Navigating New Sounds: A Comprehensive Introduction to Home Audio Setups for Novices
- Step-by-Step Guide: Saving Spotify Playlists in Plain Text Format
- Suddenly No More ChatGPT? Italy's Ban Explained
- The Ultimate Breakdown of Samsung's App Ecosystem on Your TV Screen
- Time Zone Changes Made Easy: Managing Settings on Your Kindle Paperwhite
- Title: Secure Your Spot at the Apple Store: Expert Tips for Making a Genius Bar Appointment
- Author: Robert
- Created at : 2024-11-23 16:26:37
- Updated at : 2024-11-28 17:54:30
- Link: https://techtrends.techidaily.com/secure-your-spot-at-the-apple-store-expert-tips-for-making-a-genius-bar-appointment/
- License: This work is licensed under CC BY-NC-SA 4.0.
:max_bytes(150000):strip_icc():format(webp)/ActivityDashboard2-5a823fbc319f4c3eb4e04702b3e925fe.jpg)
:max_bytes(150000):strip_icc():format(webp)/Viewers-51d26efb564141b29bc474b002b448ad.jpg)
:max_bytes(150000):strip_icc():format(webp)/ActivityDashboard-f8b9c4ccf2cd49b09fc48d58b48862d7.jpg)
:max_bytes(150000):strip_icc():format(webp)/privacysettings-2c944fd8e2274f788b1528e855b75158.jpg)