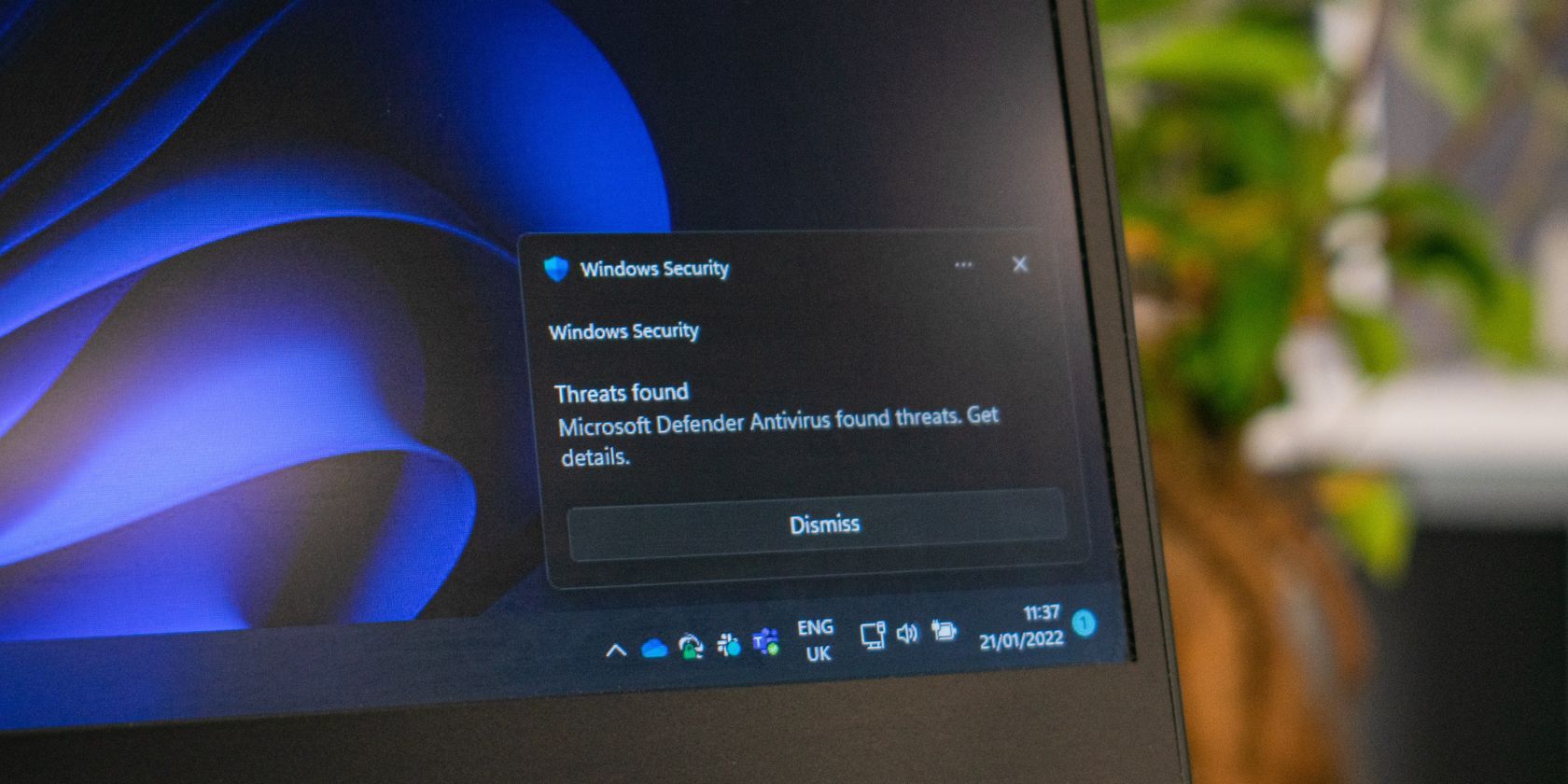
Pairing Perfection: Ultimate Tips for Linking a Logitech Mouse to Your System

Pairing Perfection: Ultimate Tips for Linking a Logitech Mouse to Your System
What to Know
- Wireless (non-Bluetooth): Connect the wireless receiver to the USB port on the PC and switch on the mouse.
- Bluetooth: Go toSettings >Bluetooth & other devices >Add device >Bluetooth .
- A Logitech mouse pairs with one wireless receiver at a time, though there are workarounds.
This article covers how to pair a Logitech mouse with your computer, including using Bluetooth for the pairing and how to pair with the Logitech Unifying software or Connection Utility software.
It will help you to write dynamic data reports easily, to construct intuitive dashboards or to build a whole business intelligence cockpit.
KoolReport Pro package goes with Full Source Code, Royal Free, ONE (1) Year Priority Support, ONE (1) Year Free Upgrade and 30-Days Money Back Guarantee.
Developer License allows Single Developer to create Unlimited Reports, deploy on Unlimited Servers and able deliver the work to Unlimited Clients.
How to Pair a Logitech Wireless Mouse With Your PC
Unpack the Logitech mouse from its box and insert a battery into the mouse. Always make sure you align the batteries in the right direction. Misalignment with the positive and negative contacts is a simple mistake.
- The mouse comes with a small Bluetooth receiver. Take the USB receiver and plug it into one of your computer’s open USB slots.

Logitech - The mouse will connect automatically. The wireless receiver is displayed asUSB Receiver in the list of Bluetooth devices.

- Slide the power switch on the body of the mouse to turn it on.

Logitech - Move the mouse around the screen and check ifmouse speed and sensitivity are optimized for your use.
Note
Some wireless Logitech mice can have a smallConnect button on the base. Switch it on after plugging in the wireless receiver.
How to Pair a Logitech Bluetooth Mouse With Your PC
A Bluetooth mouse doesn’t come with a wireless receiver. The setup for this type of mouse is like pairing any other Bluetooth device with your Bluetooth-enabled PC.
Unpack the Logitech Bluetooth mouse and insert the battery. Use the switch on the mouse to turn it on.
The instructions below apply specifically to Windows 11, but the steps are similar for all versions of Windows.
- Go to theStart Menu and selectSettings . Alternatively, pressWindows key +I to open Settings with the keyboard shortcut.
 LYRX is an easy-to-use karaoke software with the professional features karaoke hosts need to perform with precision. LYRX is karaoke show hosting software that supports all standard karaoke file types as well as HD video formats, and it’s truly fun to use.
LYRX is an easy-to-use karaoke software with the professional features karaoke hosts need to perform with precision. LYRX is karaoke show hosting software that supports all standard karaoke file types as well as HD video formats, and it’s truly fun to use.
LYRX Karaoke Software MAC/WINDOWS (Includes Activation For 3 Machines)
- SelectBluetooth & other devices in the left pane, then selectAdd device . Enable the Bluetooth switch if it’s off.
In Windows 10, go toDevices >Bluetooth & other devices >Add Bluetooth or other device .
- SelectBluetooth in the Add a device window.
Advanced Find and Replace for Google Sheets, Lifetime subscription

- In the list of Bluetooth devices, select the Logitech device you want to connect to and choosePair . Windows automatically detects the mouse and adds the relevant drivers.
Can I Pair Logitech Mouse With Another Receiver?
A Logitech wireless mouse can pair with one receiver at a time. So, you cannot pair a Logitech wireless mouse with another receiver if you lose one of these tiny plugs. But there are two workarounds offered by Logitech if you lose the original receiver.
 Project Manager - Asset Browser for 3Ds Max
Project Manager - Asset Browser for 3Ds Max
Use the Logitech Unifying Software
Purchase theUnifying USB receiver from Logitech. The dongle gives you the benefit of connecting six wireless devices to one receiver. The wireless devices from Logitech should support the Unifying technology. Look for the orange Unifying logo.
How to Sync a Logitech Wireless Mouse With a Different Receiver
Do note that a mouse works with one receiver at a time. So, it will no longer work with its original receiver if you pair it with a Logitech Unifying receiver.
Use the Logitech Connection Utility
TheLogitech Connection Utility is a simple executable software that can help you pair a Logitech mouse with another receiver. Follow the simple on-screen instructions—switch the slider off and on to sync the Logitech wireless mouse with a different receiver.
The Logitech Connection Utility is Windows-only software. Do note it might not work with all Logitech mouse models.
Bluetooth vs. Wireless Mice
A Bluetooth mouse and a wireless mouse are both “wireless.” But they differ in the way they connect with the computer. A wireless mouse uses a dedicated receiver that plugs into the USB port on the computer, while a Bluetooth mouse uses the computer’s Bluetooth antenna to pair with the mouse.
FAQ
- How do I enable pairing mode on my mouse?
Locate the Bluetooth pairing button on your mouse, which is typically a toggle button on the bottom of the device. Turn the switch on and make sure the mouse is on before pairing with a compatible computer or another device. - Why won’t my Logitech mouse connect?
On Bluetooth mice, make sure the device and Bluetooth pairing modes are on. Try disabling and enabling Bluetooth on your mouse and computer to see if that clears up the issue. If your device uses a Unifying Receiver and the Unifying Receiver Software can’t find your mouse, turn it off and on again to restart the receiver pairing process.
Was this page helpful?
Thanks for letting us know!
Get the Latest Tech News Delivered Every Day
Tell us why!
Other Not enough details Hard to understand
Submit
- Title: Pairing Perfection: Ultimate Tips for Linking a Logitech Mouse to Your System
- Author: Robert
- Created at : 2024-08-18 22:08:05
- Updated at : 2024-08-19 22:08:05
- Link: https://techtrends.techidaily.com/pairing-perfection-ultimate-tips-for-linking-a-logitech-mouse-to-your-system/
- License: This work is licensed under CC BY-NC-SA 4.0.
 KoolReport Pro is an advanced solution for creating data reports and dashboards in PHP. Equipped with all extended packages , KoolReport Pro is able to connect to various datasources, perform advanced data analysis, construct stunning charts and graphs and export your beautiful work to PDF, Excel, JPG or other formats. Plus, it includes powerful built-in reports such as pivot report and drill-down report which will save your time in building ones.
KoolReport Pro is an advanced solution for creating data reports and dashboards in PHP. Equipped with all extended packages , KoolReport Pro is able to connect to various datasources, perform advanced data analysis, construct stunning charts and graphs and export your beautiful work to PDF, Excel, JPG or other formats. Plus, it includes powerful built-in reports such as pivot report and drill-down report which will save your time in building ones. :max_bytes(150000):strip_icc():format(webp)/001_pair-with-logitech-mouse-5184314-39d6544931294e63ae8a7f6b09a480ff.jpg)
:max_bytes(150000):strip_icc():format(webp)/001_pair-with-logitech-mouse-5184314-4605bf6e19a8496392a718879a75f3e3.jpg)
:max_bytes(150000):strip_icc():format(webp)/002_pair-with-logitech-mouse-5184314-8df193eb4d24464cb5d12a260d752be4.jpg)
 LYRX is an easy-to-use karaoke software with the professional features karaoke hosts need to perform with precision. LYRX is karaoke show hosting software that supports all standard karaoke file types as well as HD video formats, and it’s truly fun to use.
LYRX is an easy-to-use karaoke software with the professional features karaoke hosts need to perform with precision. LYRX is karaoke show hosting software that supports all standard karaoke file types as well as HD video formats, and it’s truly fun to use.:max_bytes(150000):strip_icc():format(webp)/003_pair-with-logitech-mouse-5184314-28806aa57149495fa2b9d5a4ac7dd13d.jpg)
:max_bytes(150000):strip_icc():format(webp)/004_pair-with-logitech-mouse-5184314-bc8da38e57724a0a818242dd4e9b8430.jpg)
:max_bytes(150000):strip_icc():format(webp)/005_pair-with-logitech-mouse-5184314-caf9ad2a9ff64cddb00eadf5b74f9be0.jpg)