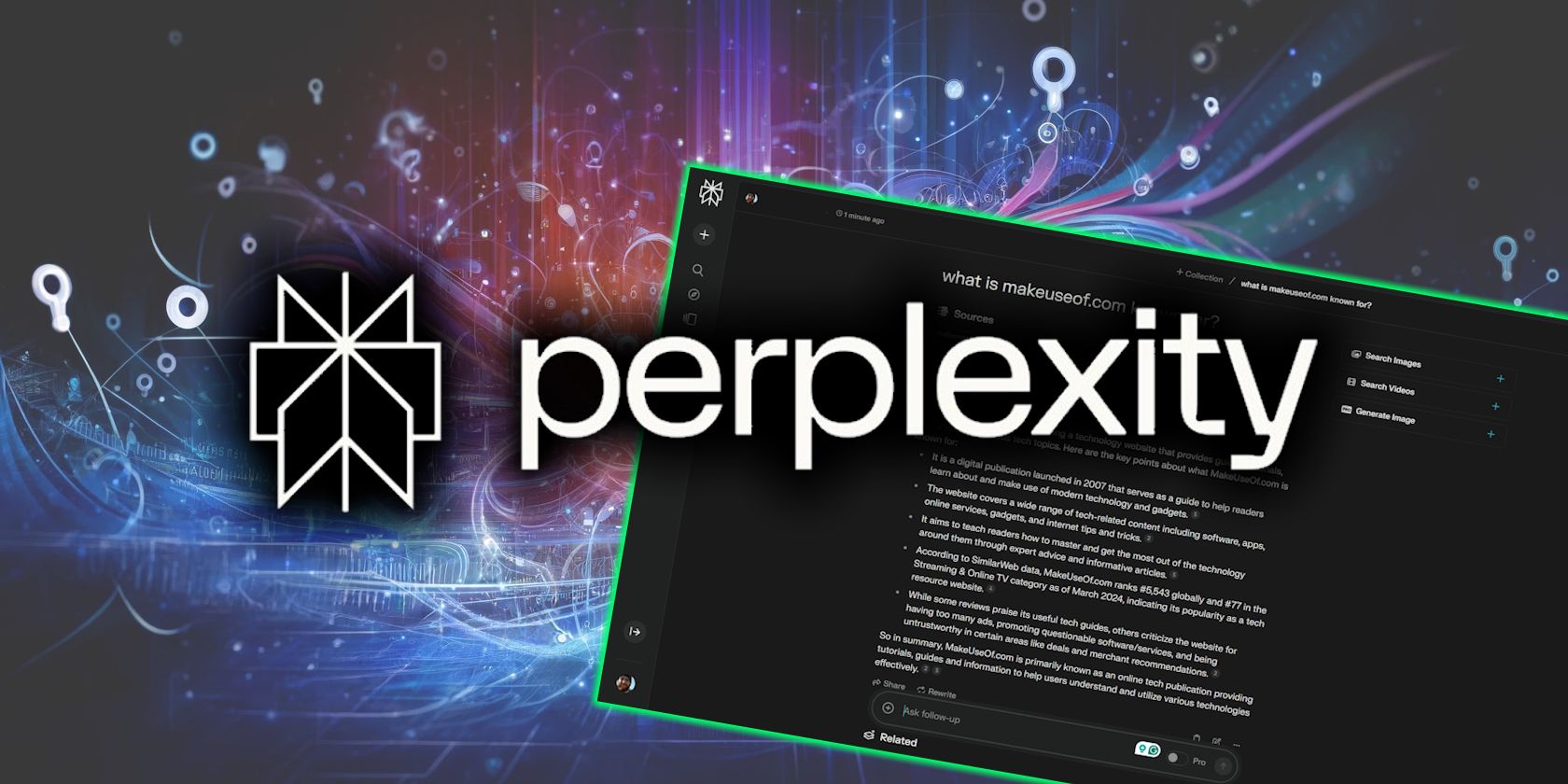
Overcome Video Subtitle Hurdles: Fix Amazon Prime's Non-Working Closed Caption System Easily

Overcome Video Subtitle Hurdles: Fix Amazon Prime’s Non-Working Closed Caption System Easily
Close
Subtitles not working properly on Amazon Prime Video can be frustrating, but this is generally a straightforward fix. Here’s what to do to fix the most common problems and what to do if the problem persists.
Why Are My Amazon Prime Subtitles Not Working?
There are a few reasons why subtitles may not be working with your Amazon Prime Video account. These include:
- The app or browser cache may need to be cleared.
- Your device’s cache is causing issues and needs to be restarted/reset.
- The app needs to be updated.
- Closed Captioning (CC) needs to be turned on in the Accessibility Settings.
- Subtitle configuration error.
- The TV show or movie you’re watching doesn’t support subtitles for your chosen language.
- You’re using a legacy app that no longer receives updates from Amazon (such as an older model of Apple TV or Fire Stick).
- There is an issue with Closed Captioning for a particular TV show or movie.
How Can I Fix Prime Video Subtitles?
It’s generally best to start with the easiest and most likely fixes first. Try each step individually and in order until you find the one that solves the problem.
- Check Subtitle settings . Your Prime Video app’s settings menu is the first place you should go to try and fix a subtitle issue. Turning the subtitles off and then on may recalibrate the subtitle display and get it to display properly.
In addition to turning the subtitles on and off, try adjusting the size and font. Open theSubtitles menu during playback and clickSubtitle Settings .
While you’re here, check to see whether you have Closed Captioning turned on. Amazon Prime Video may offer both with or without CC subtitle options for a given language, depending on the title. However, some users have reported issues where subtitles will only display during foreign-language audio. Try toggling the CC option on and off to see if it fixes the issue. - Check if subtitles are working with other TV shows or movies. Since the original content creator typically encodes subtitles, there’s a chance the Prime Video title you’re watching doesn’t support them. Try turning subtitles on for a few different TV shows or movies to ensure this isn’t an isolated issue. If they still aren’t working, it’s likely an app-wide issue.
If a title doesn’t support subtitles, you’ll likely receive an error message like “Subtitles are not supported on this video.” However, this message may not always appear, so it’s still good to check if subtitles are working with other titles before trying different solutions. - Restart the Amazon Prime Video App. If subtitles aren’t working properly after making adjustments in the Subtitles menu, your next best option is to restart the Prime Video app. This step will clear up some of the app’s temporary cache, which could fix subtitle issues.
Depending on the device you’re using, exiting out of the app may not actually close it. If you can’t force the app to restart, you should restart the device instead. - Restart or shut down your device. Try restarting fully or power-cycling the device you’re watching Prime Video on. This list includes computers, smartphones, tablets, game consoles, streaming media players, and any other device that supports Prime Video. A system restart will clear the cache, which could be affecting playback performance in apps such as Prime Video.
Try power-cycling or fully shutting down computers, mobile devices set-top boxes, and gaming consoles. If your gaming console supports app suspension make sure you manually quit out of the Prime Video app before initiating a reboot. - Check for updates. If you’re still having issues with subtitles after trying the fixes above, the problem is likely caused by a bug in the app itself. The best way to fix this issue is to ensure your Prime Video app is updated to the latest firmware version.
The easiest way to check for updates is to go to the app store where you initially downloaded the Prime Video app and navigate to the Prime Video app page. If an update is available, you should see an update option displayed. - Reinstall the app. Uninstalling the Prime Video app from your device will also delete all app files, so it’s a good way to potentially get rid of any files that could be causing subtitle issues. Depending on the device you’re using, this option will be labeled asUninstall orDelete App under app settings.
Once you’ve deleted the app, reinstall it and check if subtitles are now working. - Watch Amazon Prime Video on a different device. To check if the cause is the device you’re streaming from, try using Prime Video on a different platform.
Since you can use your Prime Video subscription across multiple devices, you can install it on any device that supports the app to see if the problem persists. - Delete your watch history . If subtitles still aren’t working across your different apps and devices, it’s likely an account-level issue. One fix you can try is to delete your viewing history, which will remove your user preferences for a particular show or movie.
Subtitles Still Not Working? Contact Amazon for Help
If your subtitle issues persist, it’s best to contact Amazon for help. They should be able to identify any backend issues that may be causing the error and provide you with additional troubleshooting steps.
Log in to your account in a web browser or the app and go toYour Account >Customer Service >Choose Something Else >I need more help .
:max_bytes(150000):strip_icc():format(webp)/001_fix-subtitles-not-working-amazon-prime-video-5198588-05f9298f01454fca811d8927f938be7d.jpg)
When you make this selection, a customer support chat window opens. If you prefer to speak with a representative over the phone, chooseRequest a phone call in the chat window.
How to Fix Amazon Error Code 1060
FAQ
- How do I turn on subtitles for Amazon Prime Video?
On the website, select theSpeech Bubble icon and select the language you want. In the app, press the options button on your controller or remote and go toSubtitles to enable subtitles on Amazon Prime or turn off Prime Video subtitles . - How do I change the subtitle text on Prime Video?
In the web player, select the Speech Bubble > Subtitle Settings in the pop-up menu to find the text settings. In the app, size and style options appear alongside language options. If you want to create subtitle presets, go to Amazon.com/cc in a browser and selectEdit . - How do I change the language for subtitles on Prime Video?
In the web player, go to the Subtitle settings to see the available languages for your content. To automatically set the default language for subtitles, change the default language in your device settings.
Was this page helpful?
Thanks for letting us know!
Get the Latest Tech News Delivered Every Day
Tell us why!
Other Not enough details Hard to understand
Submit
Also read:
- [New] 2024 Approved Boost Your Video Impact Quickly - Learn Effective Techniques for FB Subtitle Creation
- [Updated] 2024 Approved Deciphering the Wealth of Mr. Beast
- [Updated] In 2024, Building Your Ultimate YouTube Music List Step-by-Step Guide (Web/Mobile)
- Boosting Your Photo's Brilliance Using FlipBuilder Techniques
- In 2024, How to Bypass Android Lock Screen Using Emergency Call On Itel P55?
- Step-by-Step Guide: Installing the Latest Epson ScanDriver on Your Windows 10 PC
- Story 3: The Confident Agriculturist (Answer D)
- Success Story: Navigating Past Windows 11 Install Problems and Winning!
- Troubleshoot and Reinstall Your PC's Realtek HD Audio Manager on Windows 11/10
- Troubleshooting Guide: Fixing Issues with Windows Spotlight on Windows 10
- Title: Overcome Video Subtitle Hurdles: Fix Amazon Prime's Non-Working Closed Caption System Easily
- Author: Robert
- Created at : 2024-11-26 17:49:16
- Updated at : 2024-11-28 17:27:36
- Link: https://techtrends.techidaily.com/overcome-video-subtitle-hurdles-fix-amazon-primes-non-working-closed-caption-system-easily/
- License: This work is licensed under CC BY-NC-SA 4.0.