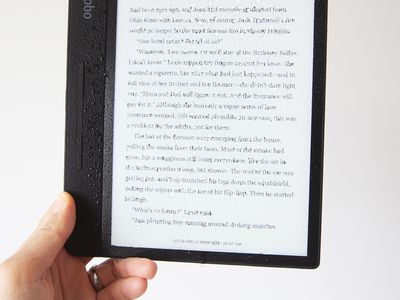
Managing Web Cookies: On/Off Settings for Chrome, Firefox, Opera & Edge in Microsoft's Latest Operating System

Maximize Speed and Productivity: Expert Strategies for a Fully Functional Windows Aturated with Keywords, Clear Language, and Action-Oriented Phrases
Your Windows 10 computer is running slow? Many Windows 10 users are experiencing the same problem — Their Windows 10 device is responding slowly when they’re using it.
This is a frustrating problem. Your slow, sluggish Windows 10 device can sometimes drive you mad. But don’t worry. You_can_ make it run faster…
To make your Windows 10 device faster
The following are a few methods that have helped many Windows 10 users speed up their device. You may not have to try them all; just work your way down the list until you find the one that works for you.
- Restart your device
- Disable your startup items
- Configure your power plan
- Update your system
- Disable your visual effects
- Run Disk Cleanup
- Check for virus and malware
Method 1: Restart your device
The simplest fix you can try is to restart your Windows 10 device. This can free up the memory your operating system is occupying, end the processes that are using system resources, and get rid of all temporary issues that corrupt your operating system. This method is especially helpful when your Windows 10 system has been running for a long time.
Try restarting your Windows 10 device, then check to see if it runs faster. If it does, great. But if not, there are several more fixes for you to try…
Method 2: Disable your startup items
Startup items mean the programs or processes that run automatically when your operating system starts. They can affect your Windows 10 system performance. You should check these items and disable the ones you don’t need.
This will only stop those items from running automatically at startup. You can still open these programs or services.
To do so:
1) Right click any empty space of the taskbar, then clickTask Manager .

2) Click theStartup tab, then disable the items you don’t need.
If you’re not sure what an item is, do some research on the Internet to know what it is and if you can disable it.
To disable a startup item, right click this item and clickDisable .

3) Restart your device and see if this restores your system performance.
Method 3: Configure your power plan
Your Windows 10 device may be running slow because you’re using a energy saving power plan. To make your device run faster, you should check your power settings and change your power plan. Here’s how to do it.
1) Right click theStart button in the lower left corner of your screen, then clickPower Options .

2) ClickAdditional power settings .

3) Make sure the_Power saver_ plan is NOT chosen.
You can choose theHigh performance plan for better performance. But if you want a longer battery life, it’s recommended that you choose theBalanced plan.

4) Check to see if this speeds up your Windows 10 system.
Method 4: Update your system
Installing updates for your system can fix your performance issues and speed up your device. You should run Windows Update to update your Windows 10 operating system. To do so:
1) Click theStart button in the lower left corner of your screen, then click theSettings icon.

2) ClickUpdate & Security .

3) ClickCheck for updates .

4) Wait for Windows Update to update your operating system.
Your system may also be running slow because you’re using a wrong device driver or it’s out of date. To see if that’s the case for you, you should update your device drivers. If you don’t have the time, patience or skills to update your driver manually, you can do it automatically with Driver Easy .
Driver Easy will automatically recognize your system and find the correct drivers for it. You don’t need to know exactly what system your computer is running, you don’t need to risk downloading and installing the wrong driver, and you don’t need to worry about making a mistake when installing.
You can download and install your drivers by using either Free or Pro version of Driver Easy. But with the Pro version it takes only 2 clicks (and you get full support and a 30-day money back guarantee ):
1) Download and install Driver Easy .
2) Run Driver Easy and click the Scan Now button. Driver Easy will then scan your computer and detect any problem drivers.

3) Click the Update button next to_each device_ to download the latest and correct driver for it, then you can manually install the driver. You can also click the Update All button at the bottom right to automatically update all outdated or missing drivers on your computer (this requires the Pro version — you will be prompted to upgrade when you click Update All).

You can do it for free if you like, but it’s partly manual.
4) Restart your computer and check to see if your device runs faster.
If you have any issue with Driver Easy, please contact Driver Easy’s support team at[email protected] for advice. You should attach the URL of this article so they can help you better.
Method 5: Disable your visual effects
Windows 10 has a lot of fancy visual effects, which sometimes consume a large amount of system resources. Try disabling these visual effects to see if this makes your Windows 10 device faster.
1) Press theWindows logo key andR on your keyboard to invoke the_Run_ box.
2) Type “sysdm.cpl ” and pressEnter on your keyboard.

3) Click theAdvanced tab, then clickSettings in the_Performance_ section.

4) ClickAdjust for best performance , then clickOK .

5) ClickOK .
Hopefully, this would speed up your device. But if not, there are two more fixes for you to try…
Method 6: Run Disk Cleanup
If your system volume is full of files you don’t need, it will also slow down your Windows 10 system. You should run Disk Cleanup to free up your system volume space. To do so:
1) Press theWindows logo key andR on your keyboard to invoke the_Run_ box.
2) Type “cleanmgr.exe ” and pressEnter on your keyboard.

3) ClickClean up system files .

4) Check all items, then clickOK .

5) ClickDelete Files .

 SwifDoo PDF Perpetual (1 PC) Free upgrade. No monthly fees ever.
SwifDoo PDF Perpetual (1 PC) Free upgrade. No monthly fees ever.
6) Wait for Disk Cleanup to clean the files.
Method 7: Check for virus or malware
Virus or malware can slow down your Windows 10 system. They take up a lot of system resources and decrease your system performance. To see if that’s the case for you, you should check your computer for virus or malware. Run Windows Defender or the antivirus solution you’re using. If it finds any suspicious file or program, remove it and see if this restores your device performance.
- Title: Managing Web Cookies: On/Off Settings for Chrome, Firefox, Opera & Edge in Microsoft's Latest Operating System
- Author: Robert
- Created at : 2024-08-18 21:09:24
- Updated at : 2024-08-19 21:09:24
- Link: https://techtrends.techidaily.com/managing-web-cookies-onoff-settings-for-chrome-firefox-opera-and-edge-in-microsofts-latest-operating-system/
- License: This work is licensed under CC BY-NC-SA 4.0.

 Jutoh Plus - Jutoh is an ebook creator for Epub, Kindle and more. It’s fast, runs on Windows, Mac, and Linux, comes with a cover design editor, and allows book variations to be created with alternate text, style sheets and cover designs. Jutoh Plus adds scripting so you can automate ebook import and creation operations. It also allows customisation of ebook HTML via templates and source code documents; and you can create Windows CHM and wxWidgets HTB help files.
Jutoh Plus - Jutoh is an ebook creator for Epub, Kindle and more. It’s fast, runs on Windows, Mac, and Linux, comes with a cover design editor, and allows book variations to be created with alternate text, style sheets and cover designs. Jutoh Plus adds scripting so you can automate ebook import and creation operations. It also allows customisation of ebook HTML via templates and source code documents; and you can create Windows CHM and wxWidgets HTB help files.  EaseText Audio to Text Converter for Windows (Personal Edition) - An intelligent tool to transcribe & convert audio to text freely
EaseText Audio to Text Converter for Windows (Personal Edition) - An intelligent tool to transcribe & convert audio to text freely  Screensaver Factory, Create stunning professional screensavers within minutes. Create screensavers for yourself, for marketing or unlimited royalty-free commercial distribution. Make screensavers from images, video and swf flash, add background music and smooth sprite and transition effects. Screensaver Factory is very easy to use, and it enables you to make self-installing screensaver files and CDs for easy setup and distribution. Screensaver Factory is the most advanced software of its kind.
Screensaver Factory, Create stunning professional screensavers within minutes. Create screensavers for yourself, for marketing or unlimited royalty-free commercial distribution. Make screensavers from images, video and swf flash, add background music and smooth sprite and transition effects. Screensaver Factory is very easy to use, and it enables you to make self-installing screensaver files and CDs for easy setup and distribution. Screensaver Factory is the most advanced software of its kind.