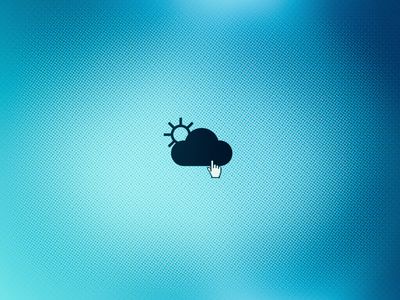
Hassle-Free Methods for Upgrading Video Card Software in Microsoft's Latest OS

Simple Steps for Finding Deleted Microsoft Word Documents on Windows 10 + Images

Lots of people find their Word documents corrupted or lost everyday. The file is missing or can’t be opened, or the content they have edited is simply gone. This can usually happen after the file is forcedly closed or the computer shuts down accidentally. No doubt, this is an extremely annoying issue, and quite scary! Perhaps you entered a lot of stuff into the file but now it is all gone. Or perhaps the problem file is going to be needed in a few hours. The missing or corrupted document can be very important and it is impossible for you to redo the whole file. But don’t worry. ItISpossible to recover your Word document. The following are the methods that have saved many lives. You can also use them to bring your file back. (You don’t have to try them all. Just work your way down until you find the method that works for you.) Method 1:Recover from recent changesMethod 2: **Recover from previous versions ***Method 3:Perform data recovery * Method 2 will work only if you have created a system restore point or turned on the backup feature or File History. In addition to those methods above, this article will also show you a top tip toback up your files regularly. This will help you avoid this kind of accidents in the future.
Method 1: Recover from recent changes
When you are editing a Word document, the Word application will create backup copies or auto-save files for you at regular intervals. So you can use these files to recover your Word document when it is missing or corrupted. If the application or your computer stopped working when you were editing your file, you can try opening the document again. Word will show you theDocument Recoverypane and a list ofavailable filesit saved for you. Choose the latest available file to recover your document from it.

But if you can’t open the file (it is corrupted or you don’t save it anywhere), or you don’t see any recoverable file when you open it, you can recover your document manually. You can try recovering from the unsaved file of your document with the extension of**.asdor.wbk**. (.asd and .wbk files are auto-save or backup files that the Word application creates for you.) To do so:1)OpenFile Explorer(on your keyboard, press theWindows logo keyandEat the same time).2) In File Explorer, clickThis PC.

3) Click the search box of File Explorer. Then type “_**.asd**_” in the search box. The computer will search all the files with “.asd” in their names.

4) In the list of results, right click the**.asdfile of your unsaved document (the one including your document name and “Unsaved”). Then clickOpen with**.

5) Open the file withWord.

6)You will see the content that Word has saved for you. You can use it to restore your document. But if you can’t, follow the steps below to recover from a .wbk file.7) Type “_.wbk_” in the search box of File Explorer.

8)Open the file with the extension of.wbk. (There may be several .wbk files and you may need to open them one by one to find the backup copy you need.)

9) The file will show you the content that has been backed up. You can use it to recover your document.
Method 2: Recover from previous versions
_(This method will only work if your computer have backed up your Word document or the folder that contains them or if you have created a system restore point. Otherwise you should skip this method and try the tips below.The tip at the bottom will show how to automatically back up your documents in order to enable the previous versions feature.)_Windows can save the previous versions of your files or folders. These previous versions come from the backups or the system restore points you have created. You can recover your files in a folder by restoring the folder to a previous version before your document corrupted or disappeared. To use previous versions to recover your documents:1) Right click the folder you want to recover and selectRestore previous versions.

2) Select a previous version from the list. Then click theRestorebutton.

3) After the system restore you folder, a window will pop up showing you the location of your folder.

4) Open the folder and you can see the document in this folder has been restored to a previous version. Open it and see how many contents this has recovered.
Method 3: Perform data recovery
If you don’t have any backup copy of your Word document, the most effective way to recover your document is to perform data recovery. You need to do this with the help of third-party software or an expert. There are a lot of data recovery software on the Internet, paid or free. You can do some research and test with several programs to find out the one that really works for you. But please note that you should be able to run the tool directly without installation (this helps you protect your deleted documents from being overwritten). Or you can find a data recovery specialist to recover your Word documents. Search on the Internet for the data recovery service providers near you. Be extra careful about the reputation and reliability of service provider. The data recovery service better at these is more likely to save your documents.
Final tip: Back up your files regularly
It is still possible that your Word documents are missing or corrupt some day. You should back up your Word documents in advance to prevent yourself from getting into big trouble like this. To back up your files, you can routinely copy and paste them to your USB flash drive or external hard drive. But, instead of doing this manually, you can ask your Windows system can back up your files automatically. There are some differences between backing up your files on Windows 10 and on Windows 7. The following steps will show you the different processes on these systems. If you are usingWindows 7:1)Click theStartbutton at the lower left corner of your screen. Then clickControl Panel. 2) UnderView by, clickLarge icons.
2) UnderView by, clickLarge icons. 3)ClickBackup and Restore.
3)ClickBackup and Restore. 4) ClickSet up backup.
4) ClickSet up backup. 5) Select a backup destination. (You can save it on a partition of your hard driveor on yourUSB flash driveorexternal hard drive. You can also save it to another computer on the same network by clicking theSave on a networkbutton. It’s better for you to choose a destination other than your hard drive in case it fails.) After that, clickNext.
5) Select a backup destination. (You can save it on a partition of your hard driveor on yourUSB flash driveorexternal hard drive. You can also save it to another computer on the same network by clicking theSave on a networkbutton. It’s better for you to choose a destination other than your hard drive in case it fails.) After that, clickNext. 6)Click the option button ofLet me choose (this allows you to choose what to back up manually). Then clickNext.
6)Click the option button ofLet me choose (this allows you to choose what to back up manually). Then clickNext. 7)Choose what you want to back up and whether you want to include a system image (this requires larger storage space). Then clickNext.
7)Choose what you want to back up and whether you want to include a system image (this requires larger storage space). Then clickNext. 8) ClickChange scheduleto change the back up schedule if you are not satisfied with it. Then clickSave settings and run backup.
8) ClickChange scheduleto change the back up schedule if you are not satisfied with it. Then clickSave settings and run backup. 9) Your system will automatically run the backup for you.
9) Your system will automatically run the backup for you. To back up your files onWindows 10, you should turn on a feature calledFile History. To do so:1) Select theStartbutton at the lower left corner of your screen. Then click theSettingsicon.
To back up your files onWindows 10, you should turn on a feature calledFile History. To do so:1) Select theStartbutton at the lower left corner of your screen. Then click theSettingsicon. 2)SelectUpdate & Security.
2)SelectUpdate & Security. 3) SelectBackup. Then clickMore options.
3) SelectBackup. Then clickMore options. 4) ClickSee advanced settings.
4) ClickSee advanced settings. 5)ClickSelect drivein the left paneto select where you want to save your backup.
5)ClickSelect drivein the left paneto select where you want to save your backup. 6)Select a drive from the list to store your backup. (Your system disallows you to save your backup on the hard drive where the system is installed. It is recommended that you choose to save on yourUSB flash driveorexternal hard drive. If you want back up a file on aanother computer on the same network, clickAdd network location.) After that, clickOK.
6)Select a drive from the list to store your backup. (Your system disallows you to save your backup on the hard drive where the system is installed. It is recommended that you choose to save on yourUSB flash driveorexternal hard drive. If you want back up a file on aanother computer on the same network, clickAdd network location.) After that, clickOK. File History is now turned on. It will automatically save copies of your files to the designated location.
File History is now turned on. It will automatically save copies of your files to the designated location. If you want to change the settings of backup, go back to the backup settings window and clickMore options.
If you want to change the settings of backup, go back to the backup settings window and clickMore options. You can configure the Backup options, such as when and what you want to back up.
You can configure the Backup options, such as when and what you want to back up. When you turn on the back up features, your computer will routinely back up your files for you. These backup copies can one day save your life when you lose your Word documents or other important files.
When you turn on the back up features, your computer will routinely back up your files for you. These backup copies can one day save your life when you lose your Word documents or other important files.

WPS Office Premium ( File Recovery, Photo Scanning, Convert PDF)–Yearly
- Title: Hassle-Free Methods for Upgrading Video Card Software in Microsoft's Latest OS
- Author: Robert
- Created at : 2024-08-18 21:14:32
- Updated at : 2024-08-19 21:14:32
- Link: https://techtrends.techidaily.com/hassle-free-methods-for-upgrading-video-card-software-in-microsofts-latest-os/
- License: This work is licensed under CC BY-NC-SA 4.0.
 LYRX is an easy-to-use karaoke software with the professional features karaoke hosts need to perform with precision. LYRX is karaoke show hosting software that supports all standard karaoke file types as well as HD video formats, and it’s truly fun to use.
LYRX is an easy-to-use karaoke software with the professional features karaoke hosts need to perform with precision. LYRX is karaoke show hosting software that supports all standard karaoke file types as well as HD video formats, and it’s truly fun to use.