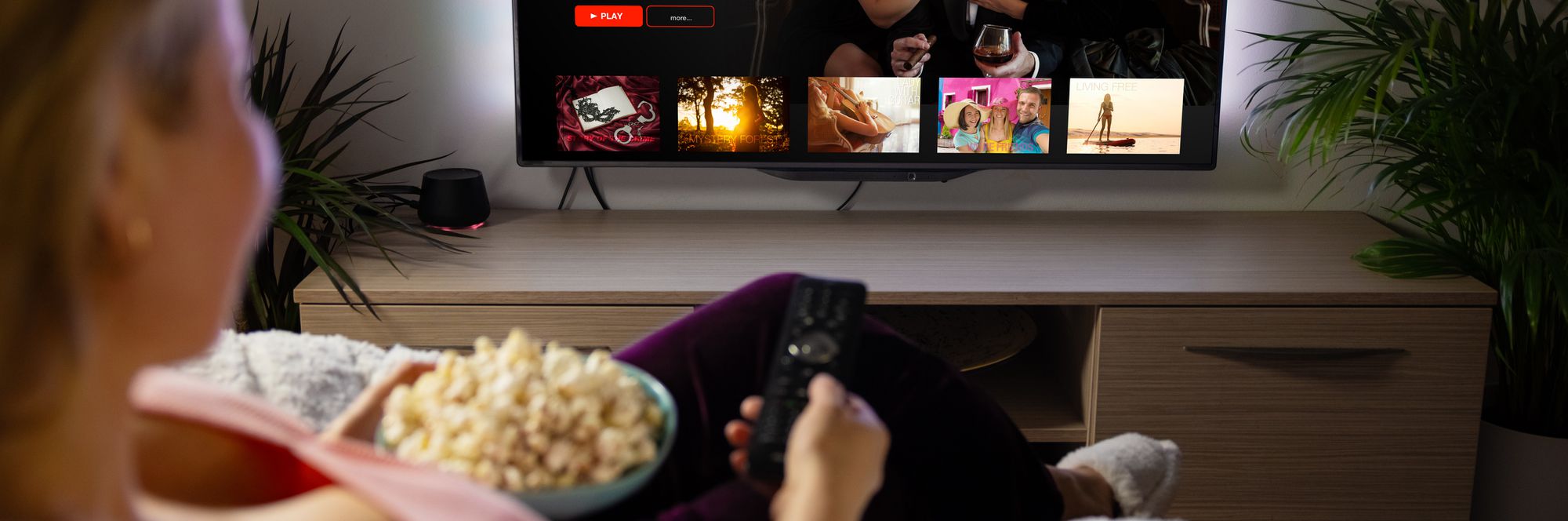
Fixing Windows 11: How to Eliminate Mouse Latency & Stutter Issues

Accelerate Gaming Experience: Master Efficient GPU Assessments in Minutes
Trying to know how your GPU is performing? You can run a GPU benchmark! This assesses your GPU performance by running a test (usually stress test) on your GPU
You can run a GPU benchmark test easily and quickly! You’ll do this with a benchmark program. Here are the programs you can try (for free):
To run a GPU benchmark test
You don’t have to try them all; just choose the one that best suits your need
Method 1: Benchmark your GPU with UserBenchmark
UserBenchmark can help you benchmark your hardware components, including your graphics adapter. Here’s how to use it:
1) Download UserBenchmark and run this program.

3) Click theRun button.

4) Wait for the benchmark process to be complete.

5) Copy the link of your report.

6) Open your web browser and paste the link to the address bar, then pressEnter on your keyboard to go to that page.

Now you should see the test result of your GPU.
Method 2: Benchmark your GPU with Unigine Heaven
Unigine Heaven is a benchmark program you can use to run tests for your GPU. Here’s how to do this:
1) Download Unigine Heaven, then run this software.
2) Change thePreset settings toExtreme (the most stressful test environment), then click theRun button.

3) Click theBenchmark button in the upper left corner.

You’ll see the result when the test is over.
What to do if the result is not what you expected…
Sometimes your GPU doesn’t perform as well as you thought it could. To improve this, you should try updating your graphics driver. It won’t significantly improve your GPU performance, but it can help you make the best of its power.
If you don’t have the time, patience or skills to update your drivers manually, you can do it automatically with Driver Easy .
You don’t need to know exactly what system your computer is running, you don’t need to risk downloading and installing the wrong driver, and you don’t need to worry about making a mistake when installing. Driver Easy handles it all.
1)Download and installDriver Easy .
2) RunDriver Easy and click the Scan Now button.Driver Easy will then scan your computer and detect any problem drivers.

3) Click theUpdate button next to_your GPU_ to download the correct version of its driver, then you can manually install it. Or click the Update All button at the bottom right to automatically update all the drivers. (This requires the Pro version — you will be prompted to upgrade when you click Update All. You get full support and a 30-day money back guarantee.)

You can do this for free if you like, but it’s partly manual.
If you need assistance, please contact Driver Easy’s support team at [email protected] .
Hopefully one of the methods above has helped you benchmark your GPU. If you have any questions or suggestions, you’re more than welcome to leave us a comment below.
- Title: Fixing Windows 11: How to Eliminate Mouse Latency & Stutter Issues
- Author: Robert
- Created at : 2024-08-18 21:11:50
- Updated at : 2024-08-19 21:11:50
- Link: https://techtrends.techidaily.com/fixing-windows-11-how-to-eliminate-mouse-latency-and-stutter-issues/
- License: This work is licensed under CC BY-NC-SA 4.0.




 vMix Pro - Software based live production. vMix Pro includes everything in vMix 4K plus 8 channels of Replay and 8 vMix Call
vMix Pro - Software based live production. vMix Pro includes everything in vMix 4K plus 8 channels of Replay and 8 vMix Call OtsAV TV Webcaster
OtsAV TV Webcaster