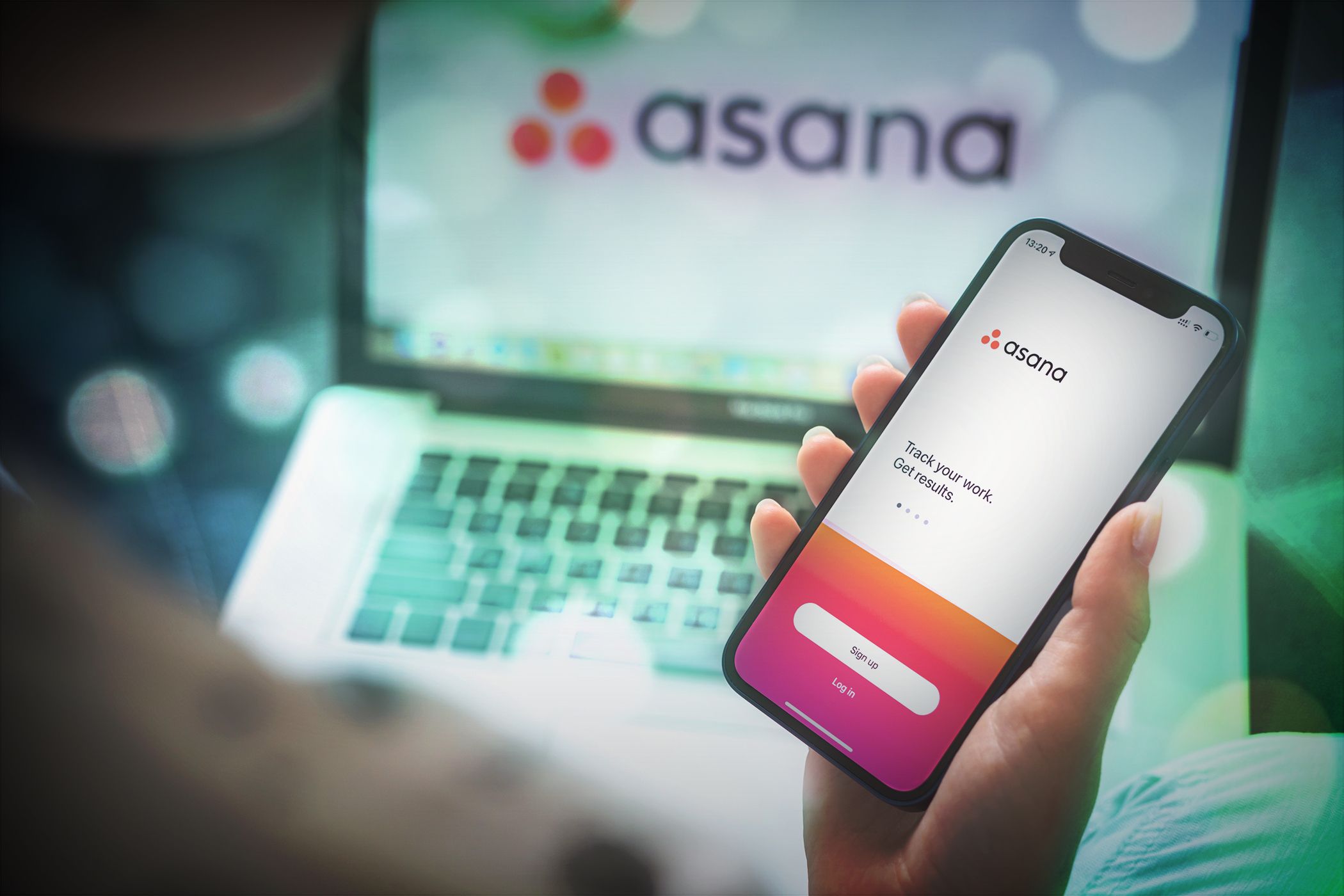
Fixing Parse Errors in Your Android App: A Step-by-Step Guide

Step-by-Step Tutorial: Making Your PC Fan Quiet Again
A louder-than-usual fan in your computer, or one that’s making strange noises, isn’t something to ignore. These sounds are usually an indication that a fan isn’t working properly — a potentially serious problem.
A lot of other “computer fan troubleshooting” articles out there recommend software tools that force your computer’s fans to slow down, but we never recommend those. There’s usually a very good reason for a fan to be running fast or making noise, the root cause of which you’re working to solve with the steps below.
Start by Cleaning Your Computer’s Fans
Time Required: It’ll probably take around 30 minutes to clean all the fans in your computer, maybe less if you have a laptop or tablet, and more if you’re using a desktop.
:max_bytes(150000):strip_icc():format(webp)/fix-a-computer-fan-thats-loud-or-making-noise-65d3f7532fe94b3380c92f90c40ecded.jpg)
Lifewire / Theresa Chiechi
- Clean theCPU fan , as well as graphics card fan and any other component fans you might have like forRAM modules or othermotherboard based chips.
Canned air works great for CPU and component fan cleaning. You can usually pick up a bottle for around $5 USD at Amazon. Keep it upright, make sure the computer is turned off, and do the dust blowing outdoors if possible.
Laptops & Tablets: Your device may or may not have a CPU fan and likely does_not_ have a fan for other components. If you have trouble figuring out which panel to remove to access the CPU and fan, take a look at your computer’s manual online.
Desktops: Your computer will almost certainly have a CPU fan and will likely have a graphics card fan (a GPU fan). SeeHow to Open a Desktop Computer Case if you’ve never had to get in before. - Clean the power supply fan and any case fans. Canned air works great here, too.
Laptops & Tablets: Your computer probably only has one fan and it’s blowing_out_ . Avoid blowing the dust directly back into the computer, which could aggravate the fan noise problem in the future. Instead, blow air at the fan at an angle, blowing the dust away from the fan grates.
Desktops: Your computer has a power supply fan and may or may not have inflow and outflow case fans. Blow these fans from the outside and the inside until you don’t see any more dust flying out of them.
Due tosafety concerns with power supplies , don’t open the power supply and replace only the fan; the entire power supply should be replaced instead. I know that might be a big expense, and fans are cheap, but it’s not worth the risk. - If after cleaning a fan, it doesn’t move_at all_ , it’s time to replace it. Check first that the fan is plugged into the motherboard or whatever is providing the power, but beyond that, it’s time for a new one.
If the fan is still working but not much better, or if it still isn’t behaving like you think it should be, keep reading for some more ideas.
Keep Your Computer From Getting So Hot in the First Place
It’s very possible that your fans are all in perfect working order and, now that they’re clean, running better than ever. However, if they’re_still_ making a lot of noise, it may be because they’re being asked to do more than they’re designed to do.
In other words, your computer is very hot and, even with great fans running at full speed, they can’t cool your hardware down enough to slow down — thus the noise!
There are plenty of ways to cool down your computer, from moving where it is, to upgrading to a better fan, etc. See Ways to Keep Your Computer Cool for a complete rundown of your options.
If those ideas don’t work, or you’re not able to try them, it’s time to look at_why_ your hardware might be being pushed to its limit.
Check Task Manager for Hungry Programs
Unless your fan-cooled hardware has a physical issue and is heating up and making your fan noisy for that reason, your operating system and software are the primary reason your hardware works more (i.e., gets hotter).
In Windows, Task Manager is the tool that lets you see how individual programs are using your computer’s hardware, most importantly the CPU. Here’s how:
- Open Task Manager . TheCtrl+Shift+Esc keyboard shortcut combo is the quickest way there but the link has some other methods, too.
- Select theProcesses tab. If you don’t see it, try theMore details link at the bottom of Task Manager.
- Select theCPU column so that the programs using most of the CPU’s capacity are listed first.
 FX PRO (Gold Robot + Silver Robot(Basic Package))
FX PRO (Gold Robot + Silver Robot(Basic Package))

Typically, if an individual program is “out of control” the CPU percentage will be very high — at or close to 100%. Programs listed in the single digits, even up to 25% or more, typically are not a concern.
If a particular process seems to be driving CPU usage through the roof, which will almost always also be reflected as serious computer fan activity, that program or process may need to be repaired.
Your best bet is to jot down the name of the program and then search online for the process and_high cpu usage_ . For example,chrome.exe high cpu usage if you were to find Chrome as the culprit.
Updating the drivers to your video card is an easy step you might want to try as well, especially if the GPU fan is the one that seems to be causing the problem. This isn’t a probable fix for a speedy GPU fan but it could help and is super easy to do.
SeeHow to Update Drivers in Windows if you need help.
How to Fix It When There Is No Sound From Your Computer Speakers
Reasons Why Your Computer Fan Is Loud or Making Noise
There are a couple of possible reasons why your computer fan is loud or making noise. The first and most common cause is a dirty fan. This can be either dirty fan blades themselves or dirty ball bearings that turn the fan.
The second cause is an overheating computer. As your fan is overworking to keep your desktop or laptop running cooler, this overtaxed fan can overheat itself, causing noise or even ramping up its spinning speed to deal with the growing temperature inside your computer.
Either situation should be addressed as soon as possible to avoid permanent damage to your computer fan or the computer itself.
Was this page helpful?
Thanks for letting us know!
Get the Latest Tech News Delivered Every Day
Tell us why!
Other Not enough details Hard to understand
Submit
- Title: Fixing Parse Errors in Your Android App: A Step-by-Step Guide
- Author: Robert
- Created at : 2024-08-12 03:16:24
- Updated at : 2024-08-13 03:16:24
- Link: https://techtrends.techidaily.com/fixing-parse-errors-in-your-android-app-a-step-by-step-guide/
- License: This work is licensed under CC BY-NC-SA 4.0.
 CollageIt Pro
CollageIt Pro Jutoh is an ebook creator for Epub, Kindle and more. It’s fast, runs on Windows, Mac, and Linux, comes with a cover design editor, and allows book variations to be created with alternate text, style sheets and cover designs.
Jutoh is an ebook creator for Epub, Kindle and more. It’s fast, runs on Windows, Mac, and Linux, comes with a cover design editor, and allows book variations to be created with alternate text, style sheets and cover designs. 
 FX PRO (Gold Robot + Silver Robot(Basic Package))
FX PRO (Gold Robot + Silver Robot(Basic Package)):max_bytes(150000):strip_icc():format(webp)/002_fix-a-computer-fan-thats-loud-or-making-noise-2289b79afa5743589591247feaff0d9c.jpg)
