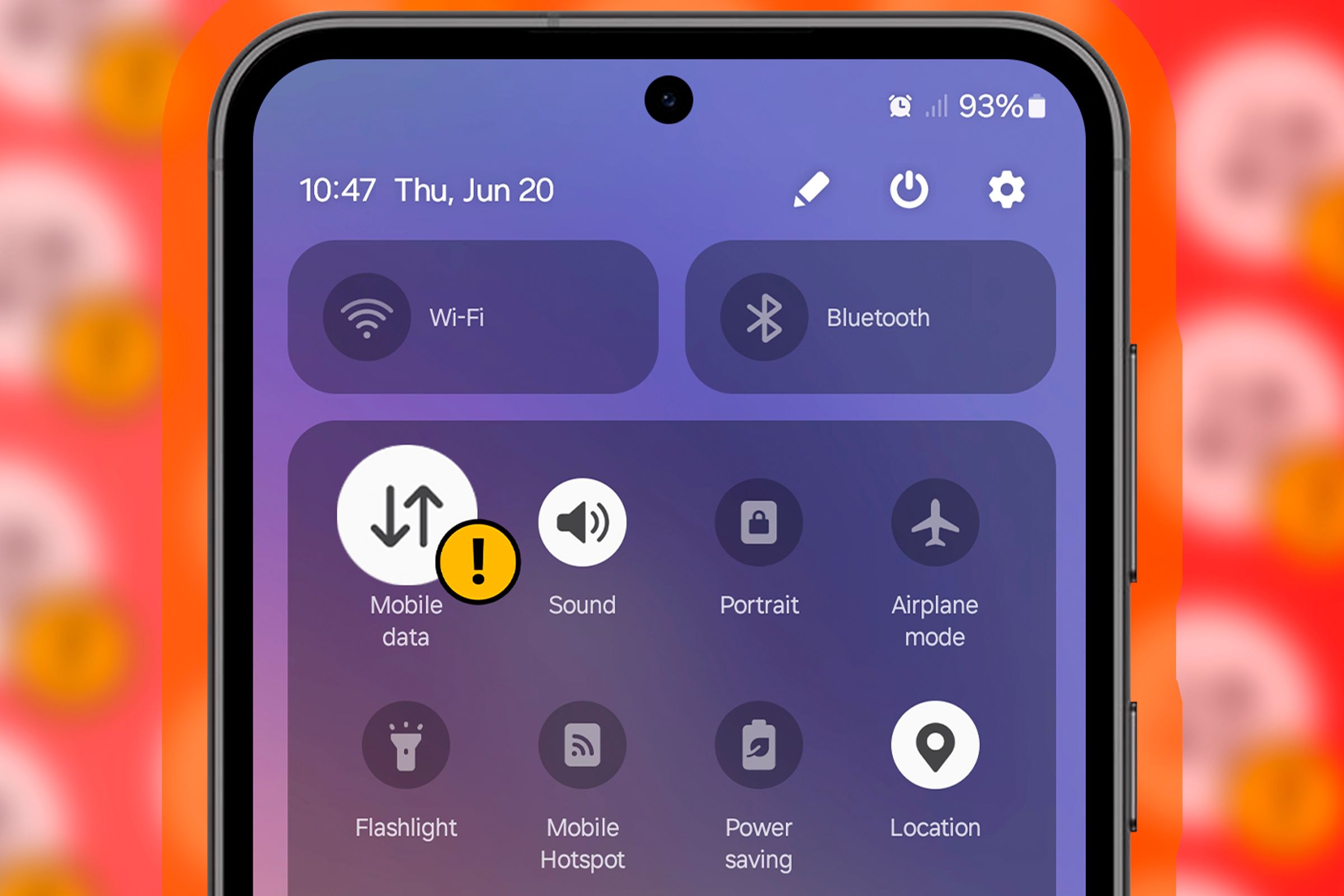
Fixing Mobile Data Issues on Your Android Device - A Comprehensive Guide with 8 Essential Steps

Fixing Mobile Data Issues on Your Android Device - A Comprehensive Guide with 8 Essential Steps
Quick Links
- Set the Correct SIM for Mobile Data
- Make Sure You Haven’t Exceeded Your Mobile Data Limit
- Turn Off the Wi-Fi on Your Phone
- Toggle Mobile Data Off and On
- Enable and Disable Airplane Mode
- Deactivate and Reactivate the SIM Card
- Manually Choose the Network Provider
- Reset Your Phone’s Network Settings
Can’t access the internet while out and about on your Android phone? There’s a good chance a setting misconfiguration is causing the problem. We’ll show you how to fix that and a few other items to restore mobile data connectivity on your phone.
The steps to follow can vary depending on the phone model you use. The steps in this guide are from a Samsung Galaxy phone, but the same general concepts should apply to other Android devices.
Set the Correct SIM for Mobile Data
If your phone supports dual SIM , ensure you’ve selected the correct SIM for mobile data. This is because Android allows you to choose which SIM you want to use to access the internet. The SIM card with no internet plan may be selected here.
To fix that, launch Settings on your phone and select “Connections.” Choose “SIM Manager” and select “Mobile Data.” Then, select the SIM that has an internet plan to use it for internet access on your phone.
Close
Wait a few seconds, and your phone should have internet access.
Make Sure You Haven’t Exceeded Your Mobile Data Limit
If you’re on a limited internet data plan, ensure you haven’t exceeded the allowed data limit . Some carriers allow you to continue using the internet at a fee even after you’ve used up the allowed data, while others forbid internet access.
Check your account with your carrier and see what the limit is and if you’re over that limit. If you aren’t sure how to access your account details, check out your carrier (like AT&T , Verizon , T-Mobile , and so on)’s website to find their contact details.
Turn Off the Wi-Fi on Your Phone
If you’ve enabled Wi-Fi on your phone, turn it off and see if cellular data works. This is because your phone might be switching between Wi-Fi and mobile data to find and use the best internet route.
To disable Wi-Fi, pull down twice from the top of your phone’s screen and tap the Wi-Fi icon. Then, check if your mobile data works. Later, you can re-enable Wi-Fi by pulling down twice from the top of your phone’s screen and tapping the same Wi-Fi icon.
Toggle Mobile Data Off and On
Disabling and re-enabling mobile data sometimes helps fix minor glitches. This gives your phone a fresh chance to re-establish an internet link.
To do this, open Settings and tap “Connections.” Select “Data Usage” to access data-related options. On the following screen, turn off the “Mobile Data” toggle. This disables cellular data.
Close
Wait for about ten seconds and turn the “Mobile Data” toggle back on. Your phone should now be connected to the internet.
Enable and Disable Airplane Mode
Turning on airplane mode disconnects and re-connects your phone to all the networks. This includes Wi-Fi as well as cellular networks. This is a good troubleshooting tip to use when your phone has trouble accessing the internet or making phone calls.
To do this, pull down twice from the top of your phone’s screen and tap the flight icon. This puts your phone on airplane mode. Wait for about five seconds and tap the same flight icon again. You’ve now disabled airplane mode.
Deactivate and Reactivate the SIM Card
Deactivating and re-activating the SIM card with internet access helps fix minor SIM problems. This is equal to physically taking out the SIM card and putting it back in.
To do this, open Settings and select “Connections.” Choose “SIM Manager” to view SIM settings. Next to the SIM card that you use for the internet, turn off the toggle. This disables the chosen SIM card on your phone.
This method doesn’t deactivate your SIM card from its carrier. Your SIM card continues to work as usual; it’s just that the card is temporarily deactivated on your phone.
Close
In the prompt, select “OK.” Wait for about ten seconds and turn on the toggle for your SIM card.
Manually Choose the Network Provider
By default, Android automatically chooses the suitable carrier for the inserted SIM card. However, when you have trouble using the internet, choose your carrier manually.
Do that by opening Settings and tapping “Connections.” Then, select “Mobile Networks.” Turn off the “Select Automatically” toggle so your phone doesn’t choose a network automatically.
Close
Wait a while, and you’ll see available networks. Select the suitable network on the list.
Reset Your Phone’s Network Settings
If nothing else works, your phone’s network settings might be faulty. Resetting these settings can help fix the problem. Doing so erases the saved Wi-Fi networks and paired Bluetooth devices, but you can always re-connect to those items.
To reset the network settings , open Settings and select General Management > Reset. Choose “Reset Network Settings” and select “Reset Settings.”
Close
Confirm the action by tapping “Reset.” Then, see if mobile data works.
And that’s how you restore your Android phone’s cellular internet connectivity. Hopefully, at least. If all else fails, you may need to perform a factory reset on your phone . Good luck!
Also read:
- [New] 2024 Approved Dispatching Dreadful Green Screen Distortion on Mac-Editing Sessions
- [New] In 2024, Delving Into TSeries' Streaming Revenue Model on YouTube
- [New] In 2024, Gaming Streams Best Recording Programs
- Budget-Friendly GoPro Purchases Guide
- How to Share/Fake Location on WhatsApp for Motorola Moto G Stylus (2023) | Dr.fone
- How To Strengthen Your Gmail Security with Easy Two-Step Verification Setup
- In 2024, How to Unlock Disabled iPhone 8 Plus/iPad Without Computer
- In 2024, Strategic Approaches to Mass Acquirement of TikTok Videos
- Instagram Edge Enhancing Vertical Videos Using FCPX Techniques
- Navigating the World of Video Timestamps on YouTube
- Reestablishing a Lost Link: How to Get Your Surface Pro Connected Again
- Ultimate Guide: Mastering the Art of Website Pinging
- Understanding Cat5 Vs. Cat6 Ethernet Cables: Key Features and Distinctions
- Unlocking Hulu Content for Seamless Streaming on LG Smart TVs
- Unlocking the Secrets of Efficiently Searching Images on Facebook
- Title: Fixing Mobile Data Issues on Your Android Device - A Comprehensive Guide with 8 Essential Steps
- Author: Robert
- Created at : 2025-02-01 16:05:54
- Updated at : 2025-02-07 16:13:56
- Link: https://techtrends.techidaily.com/fixing-mobile-data-issues-on-your-android-device-a-comprehensive-guide-with-8-essential-steps/
- License: This work is licensed under CC BY-NC-SA 4.0.