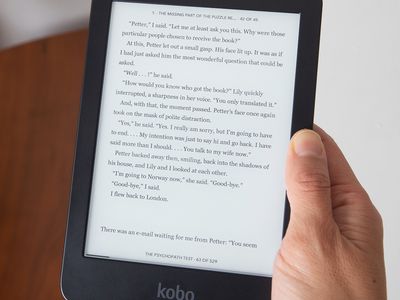
Fast Track to Faster Boot Times in Windows 11 – A Comprehensive Guide

Mastering the Basics: A Comprehensive Guide to Starting with Google Services Today
With a Google account, you can enjoy all the wonderful services provided by Google, such as Google Play, Gmail, YouTube, Google Calendar, and Google Home. If you want to create a Google account, you’ve come to the right place!
In this post, we’re going to show you how to create a new Google account step by step. After reading this post, you should be able to create your Google account quickly and easily.

Select the device you’re using
Create a Google account on your laptop or desktop
- Go to the Google account creation page.
- Enter your name, username andpassword , then clickNext .

- Verify your phone number . Select your country, then enter your phone number to receive the 6-digit verification code message. ClickNext to continue.

- Enter the 6-digit verification code you received and clickVerify .

- Use one of your Email addressesas the recovery email address for your Google account . Enter yourbirthday and gender , then clickNext .

- If you want to add your phone number to your account for use across Google services, clickYes, I’m in .

- Google will present the privacy policies for your Google Account. Once you’ve read these terms, click I agree to complete Google account creation.

That’s it! It’s pretty easy, isn’t it? Now it’s time to enjoy Google services with your Google account.
Create a Google account on your Android device
If you’re using an Android phone, you can also create a Google account right on your phone. Now I’ll show you how to do it on a Google Pixel phone. For other Android phones, the steps are similar.
- Unlock your Android phone and go toSettings >Accounts >Add account . Then SelectGoogle to start creating.

- TapCreate account in the lower-left corner. Then follow the on-screen instructions to enter your name and phone number. TapNext to continue.

- Enter the verification code and your basic information, then choose your Gmail address, which is also your Google account.


- Google will present the privacy policies for your Google Account. Once you’ve read these terms, click I agree to complete Google account creation.


Now, you’ve successfully created a new Google account!
Hopefully, after reading this post, you’ve created a new Google account on your own. If you have any questions or suggestions, you’re more than welcome to leave us a comment below. Thanks for reading!
- Title: Fast Track to Faster Boot Times in Windows 11 – A Comprehensive Guide
- Author: Robert
- Created at : 2024-08-18 21:12:58
- Updated at : 2024-08-19 21:12:58
- Link: https://techtrends.techidaily.com/fast-track-to-faster-boot-times-in-windows-11-a-comprehensive-guide/
- License: This work is licensed under CC BY-NC-SA 4.0.












