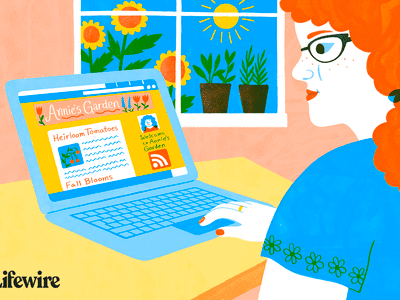
Expert Advice: Resolving 'Launch.dll Cannot Be Found' Problems Quickly and Effectively

Solve Your Steam Dilemma: Resolving Missing .dll Files Quickly
Steam.dll errors are caused by situations that lead to the removal or corruption of the steamDLL file . In some cases, these errors could indicate aregistry problem, a virus or malware issue, or even ahardware failure.
This error message could apply to any program or system that might utilize the file on any of Microsoft’soperating systems includingWindows 11 ,Windows 10 ,Windows 8 ,Windows 7 ,Windows Vista ,Windows XP , and Windows 2000.
How to Fix Steam.dll Errors
Follow these steps in the order they’re given below to try the simpler solutions first.
Do not download steam.dll from a “DLL download” website. There are many reasons whydownloading a DLL file like that is a bad idea . If you need a copy of this file, it’s best to obtain it from its original, legitimate source. If you’ve already downloaded it, remove it immediately from wherever you put it, and continue with these steps.
- Restore the file from the Recycle Bin . The easiest possible cause of a “missing” steam.dll file is that you’ve mistakenly deleted it.
If you suspect this, but you’ve already emptied the Recycle Bin, you may be able torecover the file with a free data recovery program . However, do this only if you’re confident you’ve deleted it yourself and that it was working properly before you did that (i.e., it wasn’t malicious or corrupt).
Start Windows in Safe Mode to complete any of these steps if you’re unable to access Windows normally due to the error. - Restart the computer . It’s possible there’s just a temporary problem with the program that uses this DLL file, in which case a reboot may fix the error.
- Copy steam.dll from the main installation directory, and paste it into the folder that corresponds to the game the error message says it’s missing from.
Here’s where the file is stored by default:
C:\Program Files (x86)\Steam\steam.dll - Download and install Steam , the program that uses the steam.dll file. This should replace the file with a fresh one.
It may be necessary to first uninstall Steam with a dedicated uninstaller tool likeIObit Uninstaller . That program can find every last bit of information that’s related to Steam, and delete it. It’s important that all the related files are gone before installing Steam again—you want to make sure the steam.dll file is replaced correctly. - Reinstall Steam’s SDK tools . This step may only be necessary if you’re getting the error that says something like “Can’t find steam.dll relative to executable path.”
- Run a virus/malware scan of your entire system . Some DLL errors could be related to a virus or other malware infection on your computer that has damaged the DLL file. It’s even possible that the error you’re seeing is related to a hostile program that’s masquerading as the file.
- Use System Restore to undo recent system changes . If you suspect that the steam.dll error was caused by a change made to an important file or configuration, aSystem Restore could solve the problem.
- Update the drivers for hardware devices that might be related to steam.dll. If, for example, you’re receiving a “The file steam.dll is missing” error when you play a 3D video game, try updating thedrivers for yourvideo card .
This file may or may not be related to video cards—this was just an example. The key here is to pay very close attention to the context of the error and troubleshoot accordingly. - Roll back a driver to a previously installed version if steam.dll errors began after updating a particular hardware device’s driver.
- Install any available Windows updates . Manyservice packs and otherpatches replace or update some of the hundreds of Microsoft distributed DLL files on your computer. The steam.dll file could be included in one of those updates.
- Test your memory and thentest your hard drive . We’ve left the majority of hardware troubleshooting to the last step, but your computer’smemory andhard drive are easy to test and are the most likely components that might cause steam.dll errors as they fail.
If the hardware fails any of your tests,replace the memory orreplace the hard drive as soon as possible. - Repair your installation of Windows . If the individual troubleshooting advice above is unsuccessful, performing a startup repair or repair installation should restore all Windows DLL files to their working versions.
- Use a free registry cleaner to repair steam.dll related issues in the registry. A free registry cleaner program may be able to help by removing invalid steam.dllregistry entries that might be causing the DLL error.
We rarely recommend the use of registry cleaners. We’ve included the option here as a “last resort” attempt before the destructive step coming up next. - Perform a clean installation of Windows . This will erase everything from the hard drive and install a fresh copy of Windows. If none of the steps above correct the error, this should be your next course of action.
All the information on your hard drive will be erased during a clean install. Make sure you’ve made the best attempt possible to fix the steam.dll error using a troubleshooting step prior to this one. - Troubleshoot for a hardware problem if any errors persist. After a clean install of Windows, your DLL problem can only be hardware related.
Need More Help?
If you’re not interested in fixing this problem yourself, seeHow Do I Get My Computer Fixed? for a full list of your support options, plus help with everything along the way like figuring out repair costs, getting your files off, choosing a repair service, and a lot more.
How to Fix the Steam Disk Write Error
Causes of Steam.dll Errors
Steam.dll Error Message.
There are several ways that steam.dll errors can show up on your computer. Here are some examples:
- Steam.dll Not Found
- This application failed to start because steam.dll was not found. Re-installing the application may fix this problem.
- Cannot find [PATH]\steam.dll
- Failed to load steam.dll
- Unable to find Steam.dll entry point
- Can’t find steam.dll relative to executable path [STEAM PATH]
- The file steam.dll is missing.
- Unable to load .\Steam\Steam.dll.
- Cannot start [APPLICATION]. A required component is missing: steam.dll. Please install [APPLICATION] again.
These error messages might appear while using or installing certain programs, when Windows starts or shuts down, or maybe even during a Windows installation.
The context of the error is an important piece of information that will be helpful while solving the problem.
Was this page helpful?
Thanks for letting us know!
Get the Latest Tech News Delivered Every Day
Tell us why!
Other Not enough details Hard to understand
Submit
- Title: Expert Advice: Resolving 'Launch.dll Cannot Be Found' Problems Quickly and Effectively
- Author: Robert
- Created at : 2024-08-12 03:23:14
- Updated at : 2024-08-13 03:23:14
- Link: https://techtrends.techidaily.com/expert-advice-resolving-launchdll-cannot-be-found-problems-quickly-and-effectively/
- License: This work is licensed under CC BY-NC-SA 4.0.

