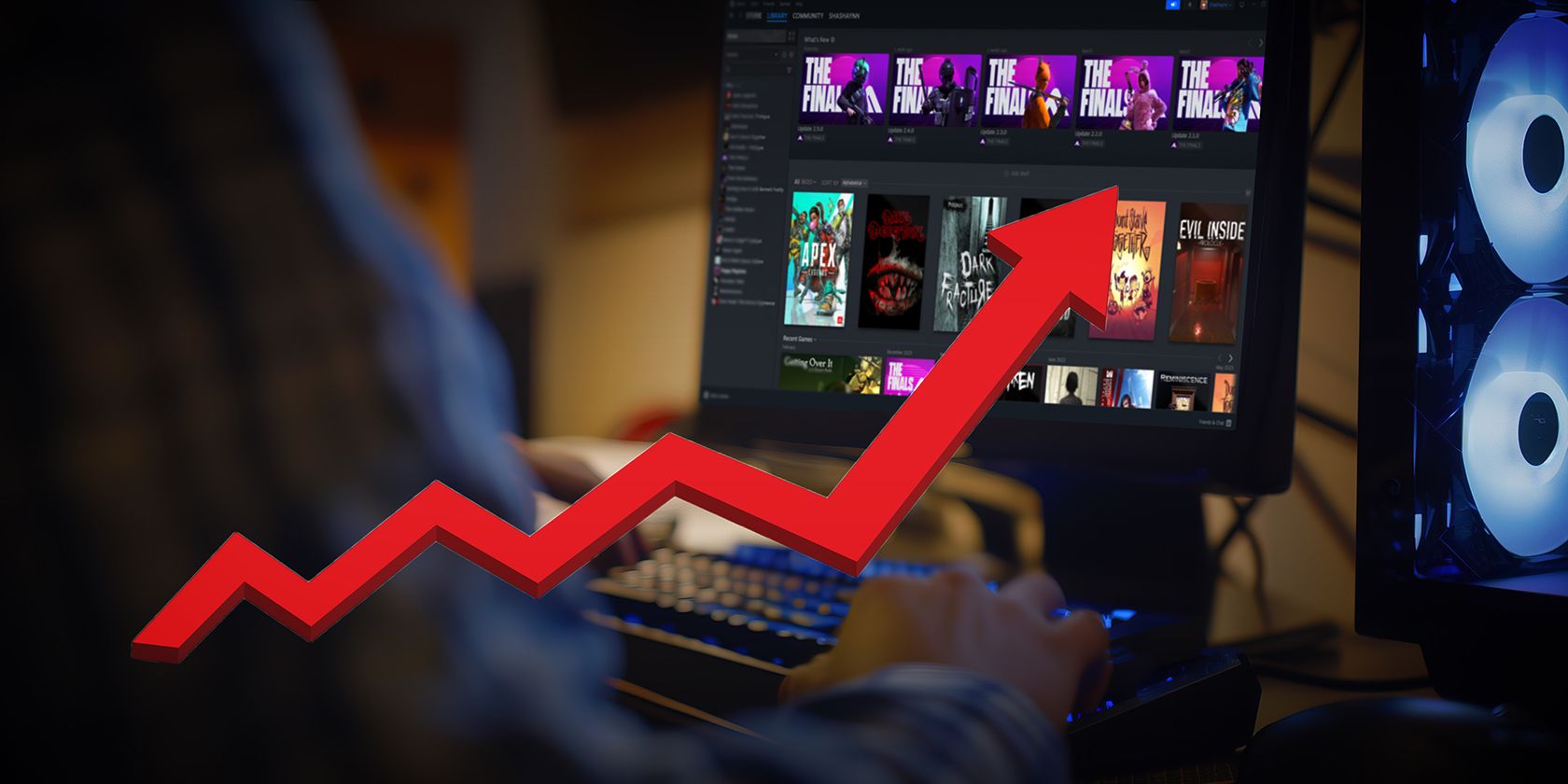
Expert Advice: Automatically Signing In on Windows - A Comprehensive Guide

Disclaimer: This post includes affiliate links
If you click on a link and make a purchase, I may receive a commission at no extra cost to you.
Expert Advice: Automatically Signing In on Windows - A Comprehensive Guide
What to Know
- PressWin +R and enter thenetplwiz command.
- Then, in theUsers tab, uncheck Users must enter a user name and password to use this computer . SelectOK .
- Enter the username and password for the automatic login. SelectOK to save. Restart your computer.
This article explains how to automatically log in to Windows 11, 10, 8, 7, Vista, and XP. It also includes information on using auto login in a domain scenario and tips for when the normal steps don’t work.
How to Automatically Log On to Windows
There are plenty of good reasons to auto log in to your computer, and there are several reasons not to (see the_Is It Safe_ section below). If security isn’t an issue, follow these steps to make Windows log in automatically:
- PressWin +R to open the Run dialog box, then enter this into the text box and pressEnter to open the Advanced User Accounts program:
netplwiz
Advanced User Accounts Window (Windows 10).
A different command is used in Windows XP:
control userpasswords2
Technically, this program is called the_Advanced User Accounts Control Panel_ , but it’s not really a Control Panel applet and you won’t find it in Control Panel. To make it more confusing, the title of the windows says just_User Accounts_ .
2. In theUsers tab, uncheck the box next to Users must enter a user name and password to use this computer .:max_bytes(150000):strip_icc():format(webp)/001_how-do-i-auto-login-to-windows-2626066-5bd105c746e0fb0051d587a9.jpg)
Don’t see that option? Skip to the next section below these steps to learn how a small tweak to the Windows Registry can reveal this checkbox.
- SelectOK at the bottom of the window.

- When the password prompt appears, enter the username you wish to use for your automatic login, followed by the password in the next two boxes.
In Windows 11, 10, and 8, if you’re using a Microsoft account, be sure to enter the entire email address that you use to sign in to Windows, in theUser name field. The defaults there might instead be the name associated with your account, not your actual username.
5. SelectOK to save and close the open windows.:max_bytes(150000):strip_icc():format(webp)/003_how-do-i-auto-login-to-windows-2626066-5bd1061646e0fb00264cb246.jpg)
6. Restart your computer and make sure that Windows automatically logs you in. You may catch a glimpse of the sign-in screen, but only long enough to see it log you in without you having to type anything!
Are you a Desktop lover looking to speed up your Windows 8 boot process even more? In Windows 8.1 or later, you can make Windows start directly to the Desktop, skipping the Start screen. SeeHow to Boot to the Desktop in Windows 8.1 for instructions.
Is the Automatic Login Checkbox Missing?
Follow these registry editing steps if you don’t see the automatic login option in Windows 10 or Windows 11:
Open Registry Editor . It’s most easily done by executingregedit from the search box after you select the Start button.

While following the steps below_exactly_ should be perfectly safe, we always recommend that youback up the registry before making changes.Paste this path into the navigation bar at the top of the editor:
HKEY_LOCAL_MACHINE\SOFTWARE\Microsoft\Windows NT\CurrentVersion\PasswordLess\DeviceRight-click the value calledDevicePasswordLessBuildVersion , then chooseDelete and confirm by pressingYes . You can now repeat the above steps.

How to Set Up Auto Log in for Domain Scenarios
You won’t be able to configure your Windows computer to use an auto-login in exactly the way described above if your computer is a member of a domain. In a domain login situation, which is common in larger business networks, your credentials are stored on a server run by your company’s IT department, not on the Windows PC you’re using. This complicates the Windows auto login setup process a little bit, but it’s still possible.
Here’s how to get that checkbox from Step 2 (instructions above) to appear so that you can check it:
Open Registry Editor by searching for it from the taskbar.
From theregistry hive listing on the left, chooseHKEY_LOCAL_MACHINE , followed bySoftware .

If you’re in an entirely separate location in the Windows Registry when you open it, just scroll to the very top on the left side until you see Computer , and then collapse each hive until you reach HKEY_LOCAL_MACHINE.Continue drilling down through the nestedregistry keys , first toMicrosoft , thenWindows NT , thenCurrentVersion , and then finallyWinlogon .
WithWinlogon selected on the left, locate theregistry value ofAutoAdminLogon on the right.
Double-click_AutoAdminLogon_ and change the_Value data_ to1 from 0.
SelectOK .

Restart your computer and then follow the standard Windows auto-login procedure outlined above.
That_should_ work, but if not, you may have to manually add a few additional registry values yourself. It’s not too difficult.
Work back toWinlogon in the Windows registry, as outlined above from Step 1 through Step 3.
Add the string values ofDefaultDomainName ,DefaultUserName , andDefaultPassword , assuming they don’t already exist.

You canadd a new string value from the menu in Registry Editor throughEdit >New >String Value .Set the_Value data_ as yourdomain ,user name , andpassword , respectively.

Restart your computer and test to see that you can use the auto login without entering your normal Windows credentials.
Is It Safe to Auto Log In to Windows?
As great as it sounds to be able to skip over that sometimes annoying login process when Windows starts, it’s not always a good idea. In fact, it may even be a bad idea, and here’s why:computers are less and less physically secure .
Security Risks and Auto Log In
If your Windows computer is a desktop and that desktop is in your home, which is probably locked and otherwise secure, then setting up automatic logon is probably a relatively safe thing to do.
On the other hand, if you’re using a Windows laptop, netbook, tablet, or another portable computer that often leaves your home, we highly recommend that you don’t configure it to automatically log in.
The login screen is the first defense your computer has from a user who shouldn’t have access. If your computer is stolen and you’ve configured it to skip right over that basic protection, the thief will have access to everything you have on it—email, social networks, other passwords, bank accounts, and more.
Multiple User Accounts and Auto Log In
Also, if your computer has more than one user account and you configure an auto login for one of those accounts, you (or the account holder) will need to log off or switch users from your automatically logged-in account to use the other user account.
In other words, if you have more than one user on your computer and you choose to auto-log in to your account, you’re actually slowing down the other user’s experience.
How to Create a Password in Windows
FAQ
- How do I log in as administrator in Windows 10?
Tolog in as an administrator in Windows 10 , you first need to turn on the administrator account. Open theCommand Prompt and selectRun as Administrator , then enternet user administrator /active:yes . Wait for confirmation, then restart you computer and log in under the admin account. - How do I change my login password in Windows 10?
Tochange a user password in Windows 10 , openControl Panel >User Accounts >User Accounts >Manage another account > choose the user. SelectChange the password , then set your new password and follow the instructions that appear on-screen. Restart your computer and log in using your new password.
Was this page helpful?
Thanks for letting us know!
Get the Latest Tech News Delivered Every Day
Tell us why!
Other Not enough details Hard to understand
Submit
Also read:
- [New] In 2024, Pushing Boundaries in Motion Photography
- [Updated] 2024 Approved 5 Essential Techniques to Capture Roblox Gaming Experienenas macOS Devices
- 2024 Approved Champion Video Grabbers Ranked 1-8
- A Working Guide For Pachirisu Pokemon Go Map On Infinix Smart 7 | Dr.fone
- Bing: The Comprehensive Guide to Microsoft's Web Search Service
- Complete Guide: Restoring Deleted Information From Your iPhone
- Easy Instructions: Connecting with Friends via Text on Your iPad Device
- Effective Solutions for 'Dsound.dll Is Missing' Issues
- Effortless Techniques for Revamping Your PowerPoint Slides
- Expert Picks: Top Combo Modems and Routers Available
- In 2024, A Comprehensive Guide to iPhone 13 Pro Blacklist Removal Tips and Tools | Dr.fone
- Mastering Money with 8 YouTube Aspects
- The Comprehensive Breakdown of Rich Communication Services (RCS)
- Understanding Why Audio Quality Degrades in Vehicle Speakers
- Winning Smoothly: Eradicate Lags From Star Wars BF2 on PC
- Title: Expert Advice: Automatically Signing In on Windows - A Comprehensive Guide
- Author: Robert
- Created at : 2025-03-03 16:49:10
- Updated at : 2025-03-05 17:24:53
- Link: https://techtrends.techidaily.com/expert-advice-automatically-signing-in-on-windows-a-comprehensive-guide/
- License: This work is licensed under CC BY-NC-SA 4.0.
:max_bytes(150000):strip_icc():format(webp)/002_how-do-i-auto-login-to-windows-2626066-5bd105e9c9e77c005114a69c.jpg)
:max_bytes(150000):strip_icc():format(webp)/regedit-command-windows-10-a994eadfb12045c0bf2f41b22e2d65b0.png)
:max_bytes(150000):strip_icc():format(webp)/registry-editor-passwordless-66acf1099df541fba128680eb6c4af06.png)
:max_bytes(150000):strip_icc():format(webp)/registry-editor-local-machine-software-92ed659b15ae4364ae031f0464b627b4.png)
:max_bytes(150000):strip_icc():format(webp)/004_how-do-i-auto-login-to-windows-2626066-5bd1118ec9e77c0051169fb2.jpg)
:max_bytes(150000):strip_icc():format(webp)/registry-editor-new-string-value-a458de15ea124fa79e8873f7422ff818.png)
:max_bytes(150000):strip_icc():format(webp)/default-autologin-registry-5ae0f5dfa9d4f900370a9b5b.png)