
Effortlessly Save and Organize Top Tracks, Albums, and More with macOS Music Player: Step-by-Step Instructions

Effortlessly Save and Organize Top Tracks, Albums, and More with macOS Music Player: Step-by-Step Instructions
Quick Links
- How to Favorite an Artist in Music for Mac
- How to Favorite a Song in Music for Mac
- How to Favorite an Album in Music for Mac
- How to Favorite a Playlist in Music for Mac
- How to Filter Your Music Library to Only Show Favorites
- Favorites Improve Your Music Recommendations
Have you ever got hooked on a song that you wanted to revisit later without necessarily adding it to your library? The Music app on your Mac lets you mark tracks, albums, artists, and playlists as your favorites—doing so lets you quickly find them and influence future recommendations.
How to Favorite an Artist in Music for Mac
Click the “Artists” section in the sidebar, select an artist in the next column, and press the star icon to the right of their name. Alternatively, click the ellipsis and select “Favorite.”
![]()
If you subscribe to Apple Music, you’ll receive a notification when your favorite artists release new music. To disable Music’s new release alerts , go to Account > Notifications, uncheck “Artists and Shows”, and click “Done.”
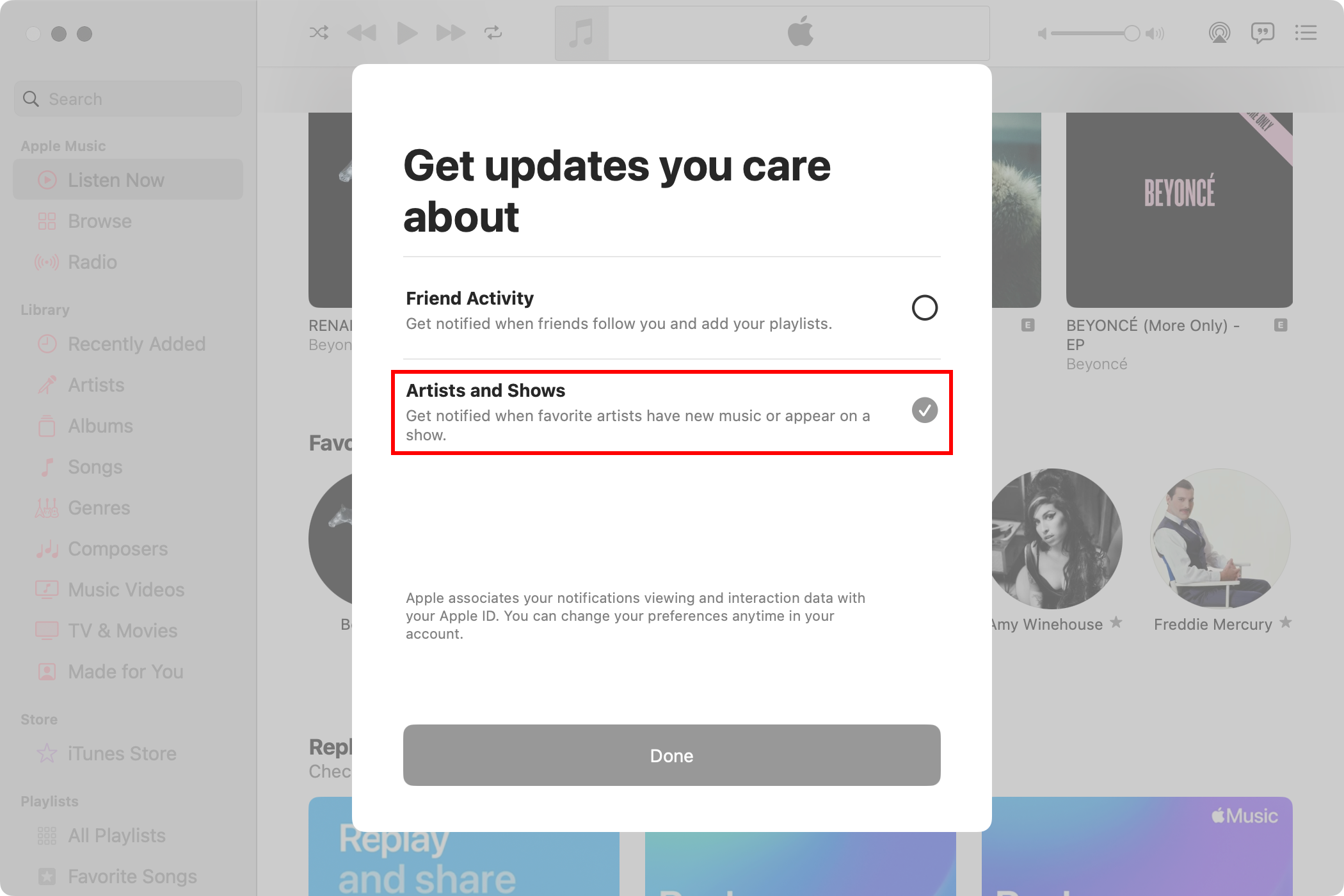
To browse all the artists you’ve marked as favorites in one place, select “Listen Now” in the sidebar, scroll to the bottom of the main pane, and click the “Favorite Artists” heading.
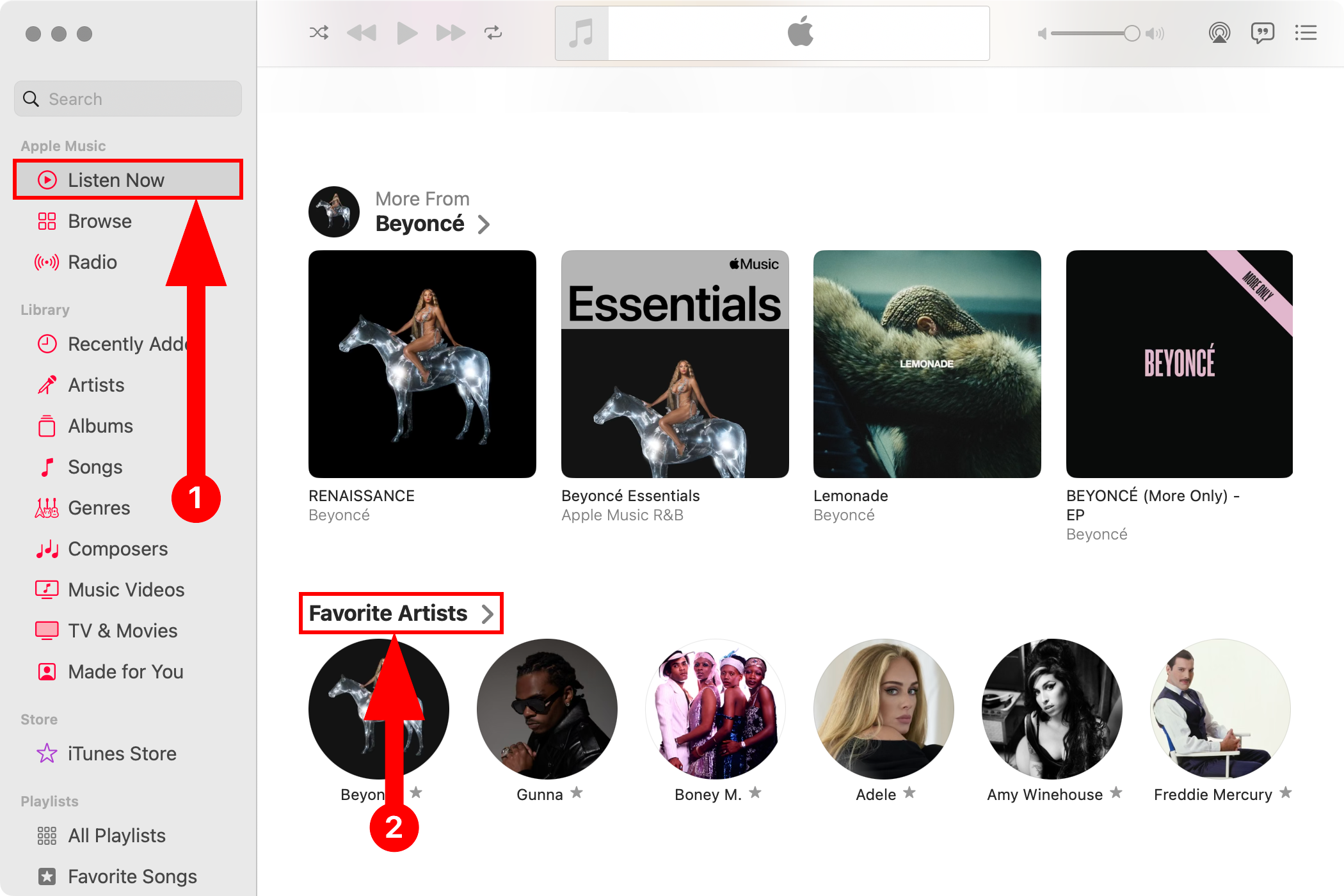
How to Favorite a Song in Music for Mac
In the sidebar, beneath “Library”, click “Songs.” Hover over a song on the main pane and click the star icon.
![]()
Can’t see the star icon? Control-click any column heading and select the “Favorite” option to add the star column.
Alternatively, click the ellipsis next to the song and choose “Favorite.”
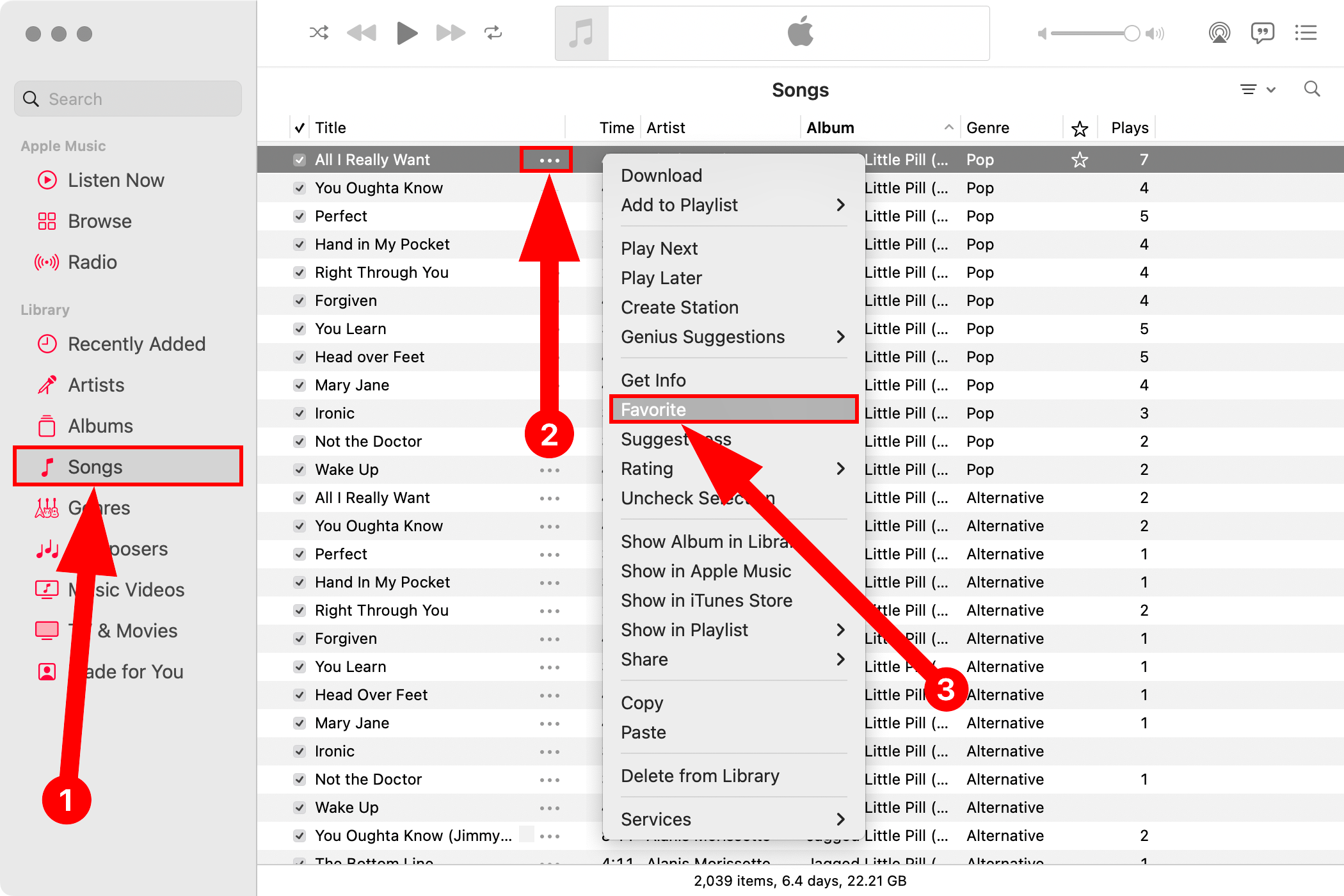
As you mark tracks as favorites, the Music app automatically adds them to the built-in “Favorite Songs” playlist, accessible from the sidebar. You cannot disable or delete this playlist from your library.
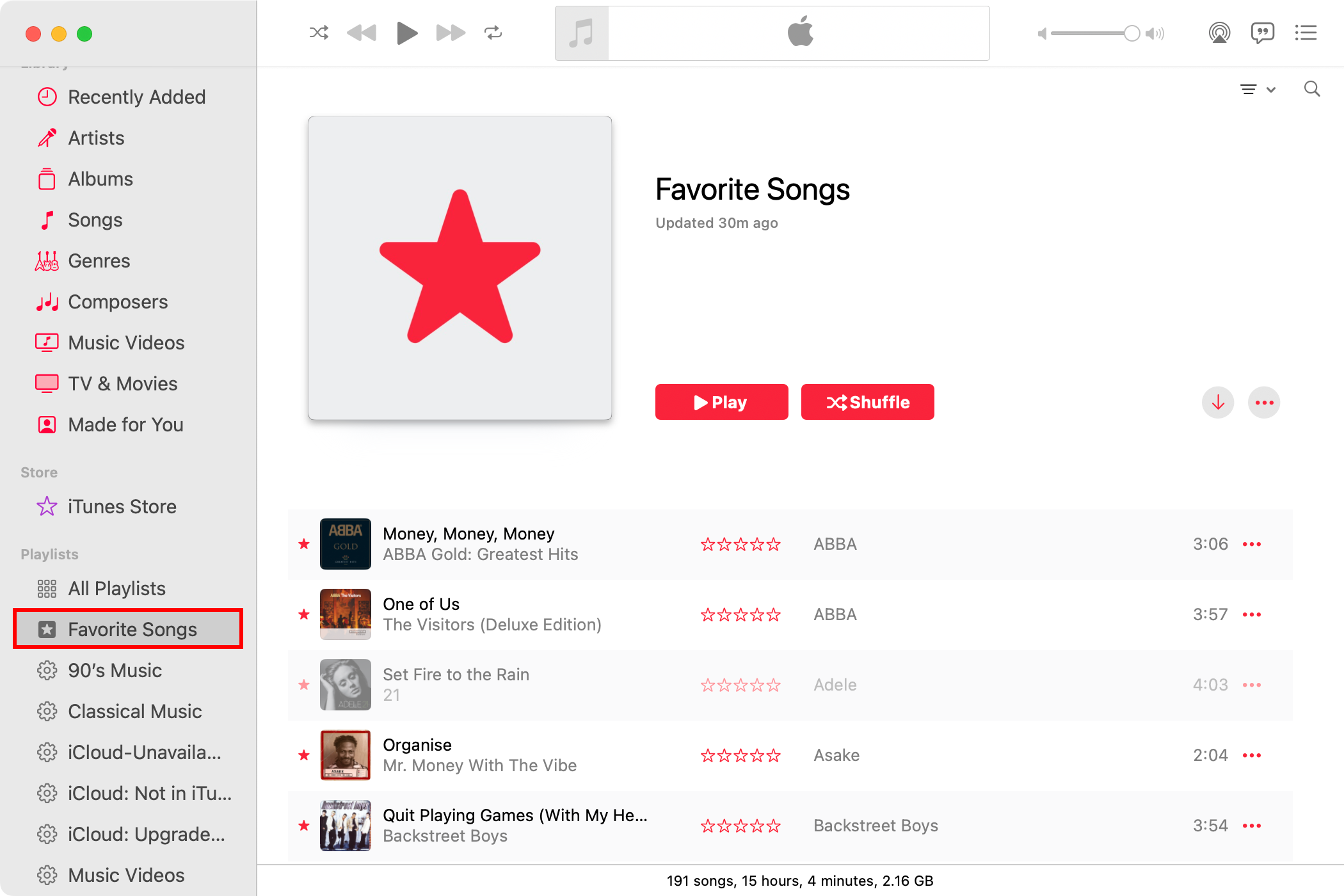
By default, songs you’ve marked as favorite are automatically added to your library. This can lead to unwanted storage consumption if the Automatic Downloads feature is enabled. To favorite songs without adding them to the library, go to Music > Settings > Advanced, uncheck “Favorites” beneath “Add Songs to Library When Adding To”, and click “OK.”
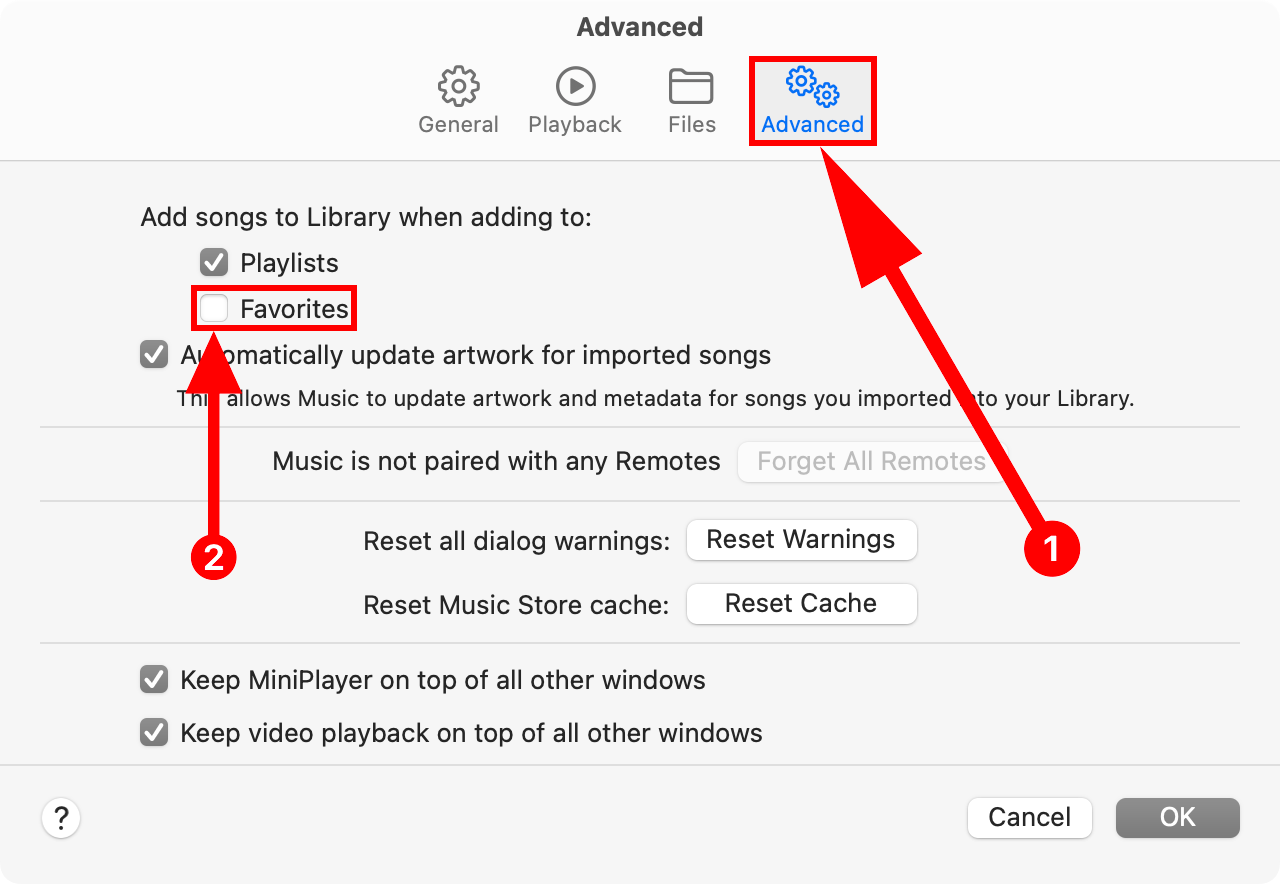
How to Favorite an Album in Music for Mac
Select “Albums” in the sidebar, then click the star icon below the artwork of the album you wish to favorite.
![]()
Alternatively, hover over an album artwork, click the ellipsis, and choose “Favorite.”
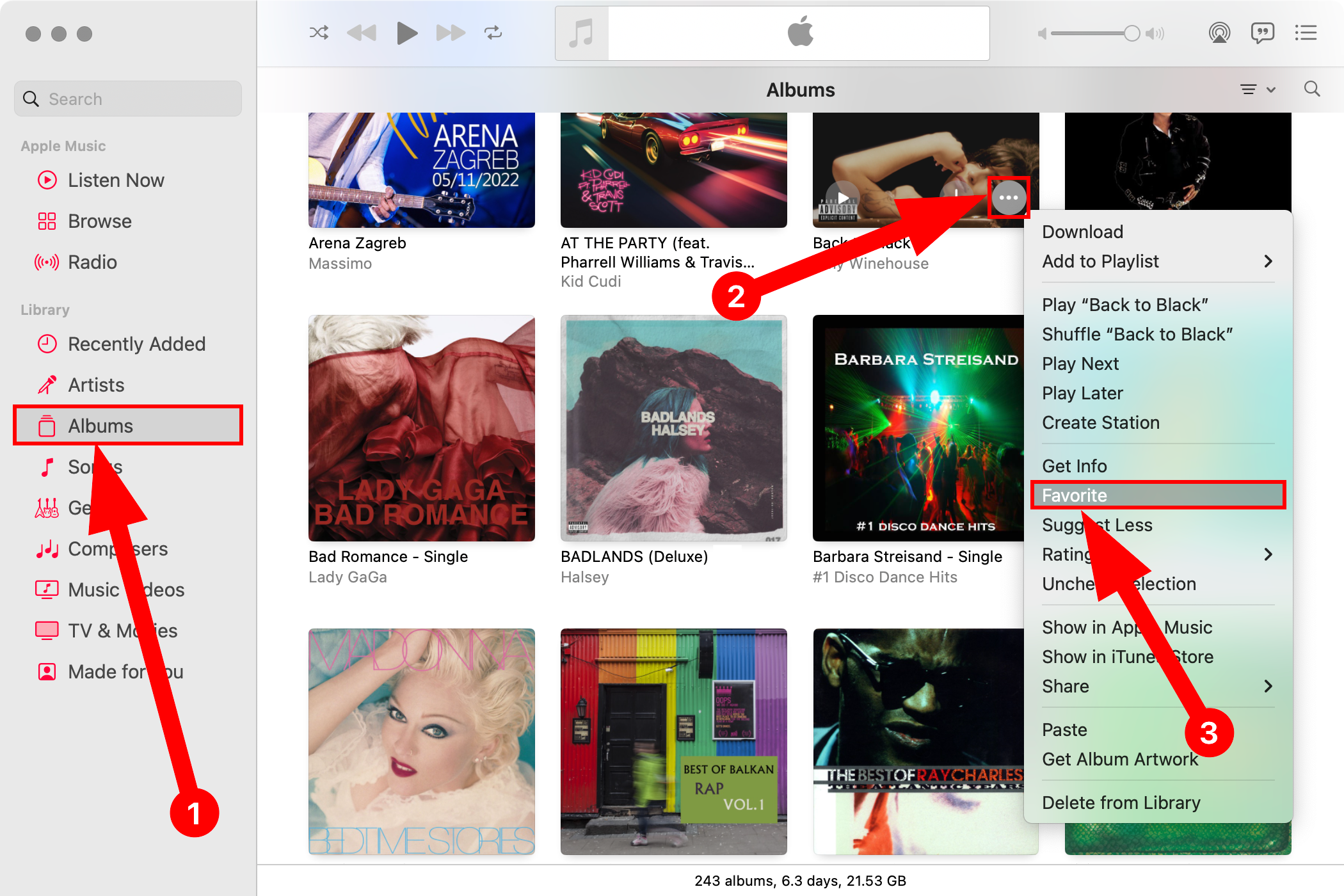
An album marked as a favorite is automatically added to your library. But don’t worry, you can remove it quickly: Control-click the album and select “Remove From Library.”
How to Favorite a Playlist in Music for Mac
In the sidebar, select “All Playlists.” Click the small star icon beneath your desired playlist.
![]()
Alternatively, hover over a playlist, click the ellipsis, and select “Favorite”.
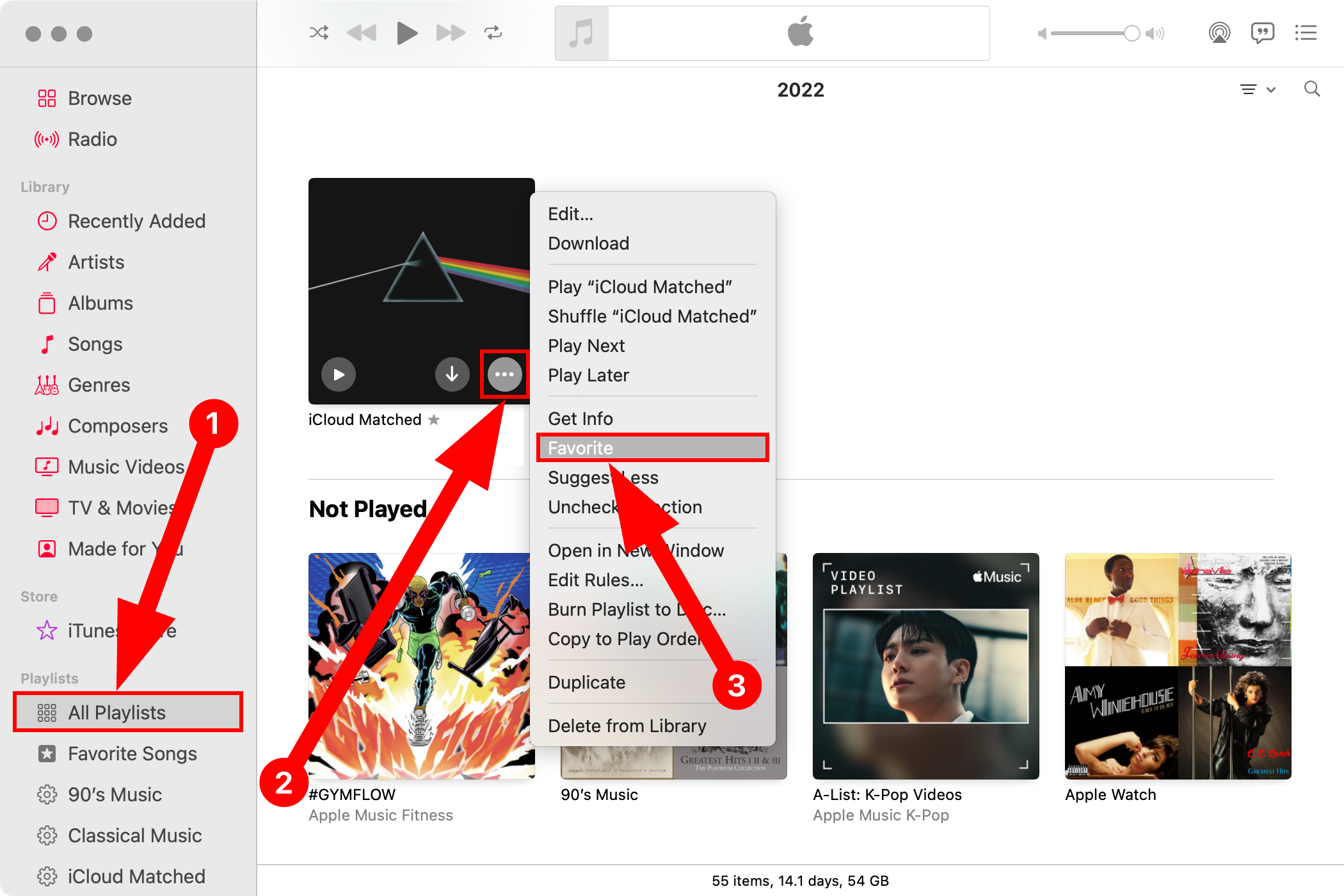
How to Filter Your Music Library to Only Show Favorites
For more focused browsing, filter out everything but your favorites from the library. To begin, select a playlist or any item below “Library” in the sidebar. Click the three horizontal line button in the top-right corner and choose “Only Favorites” from the menu.
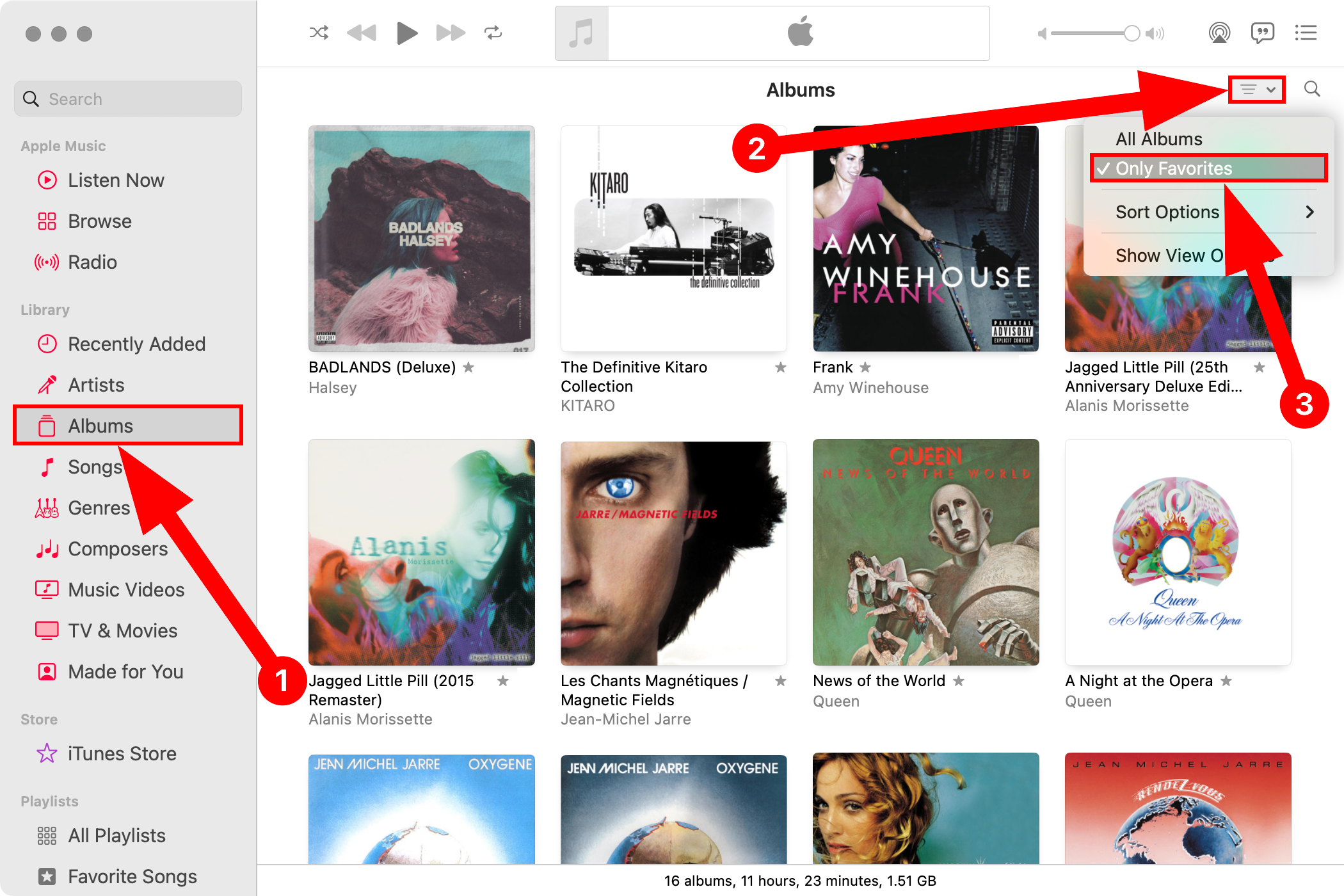
You can sort songs and playlists (but not albums or artists) in your library by favorites by going to View > Sort By > Favorites.
Whenever you see a highlighted star icon anywhere within Music, it indicates you’ve marked the item as a favorite.
![]()
Unfortunately, the tiny star icon is easy to miss. To help with that, consider creating individual smart playlists of your favorite artists, songs, and albums to access them quickly.
Favorites Improve Your Music Recommendations
You inform Apple’s algorithm whenever you favorite something in Music for Mac—the more stuff you favorite, the more relevant recommendations you receive.
You can always fine-tune your recommendations further by selecting the “Dislike” or “Suggest Less” option from the ellipsis menu.
Also read:
- [Updated] 2024 Approved How to Create or Schedule A Google Meet?
- 11 Proven Solutions to Fix Google Play Store Not Working Issue on Samsung Galaxy S23 Tactical Edition | Dr.fone
- Accelerate/Decelerate Your YouTube Videos A Step-by-Step Guide for 2024
- Achieve Better Results in Less Time - Mastering Efficient Facebook Usage
- Defeating Lynels in Zelda's Breath of the Wild - Tips and Tricks for Success
- Facebook Photo Hunt Tactics: Navigating Through Efficient Image Search Strategies
- How To Ensure Seamless Sync Between Your Stadia Headset and Console/PC
- In 2024, How To Fix OEM Unlock Missing on Infinix GT 10 Pro?
- In 2024, How to Make the Most of Your Apple iPhone 13 Lock Screen with Notifications?
- Play Store Not Working On Tecno Spark Go (2023)? 8 Solutions Inside | Dr.fone
- Riprendi Facilmente I Documenti Spostati Nel Cestino Senza Costi
- Secure Your Privacy: Disabling Caller ID on Your Android Smartphone
- Speed-Up Troubleshooting Tips for When Your Camera Fails to Detect SD Card
- The Troubled Tunes of Your Ride: Understanding Why Car Speakers Fail
- Top-Rated iPad Offers - Exclusive Savings Today
- Unveiling Hidden Gems: A Comprehensive Guide to Searching for Images on Facebook
- Title: Effortlessly Save and Organize Top Tracks, Albums, and More with macOS Music Player: Step-by-Step Instructions
- Author: Robert
- Created at : 2025-02-03 16:10:35
- Updated at : 2025-02-07 16:12:03
- Link: https://techtrends.techidaily.com/effortlessly-save-and-organize-top-tracks-albums-and-more-with-macos-music-player-step-by-step-instructions/
- License: This work is licensed under CC BY-NC-SA 4.0.