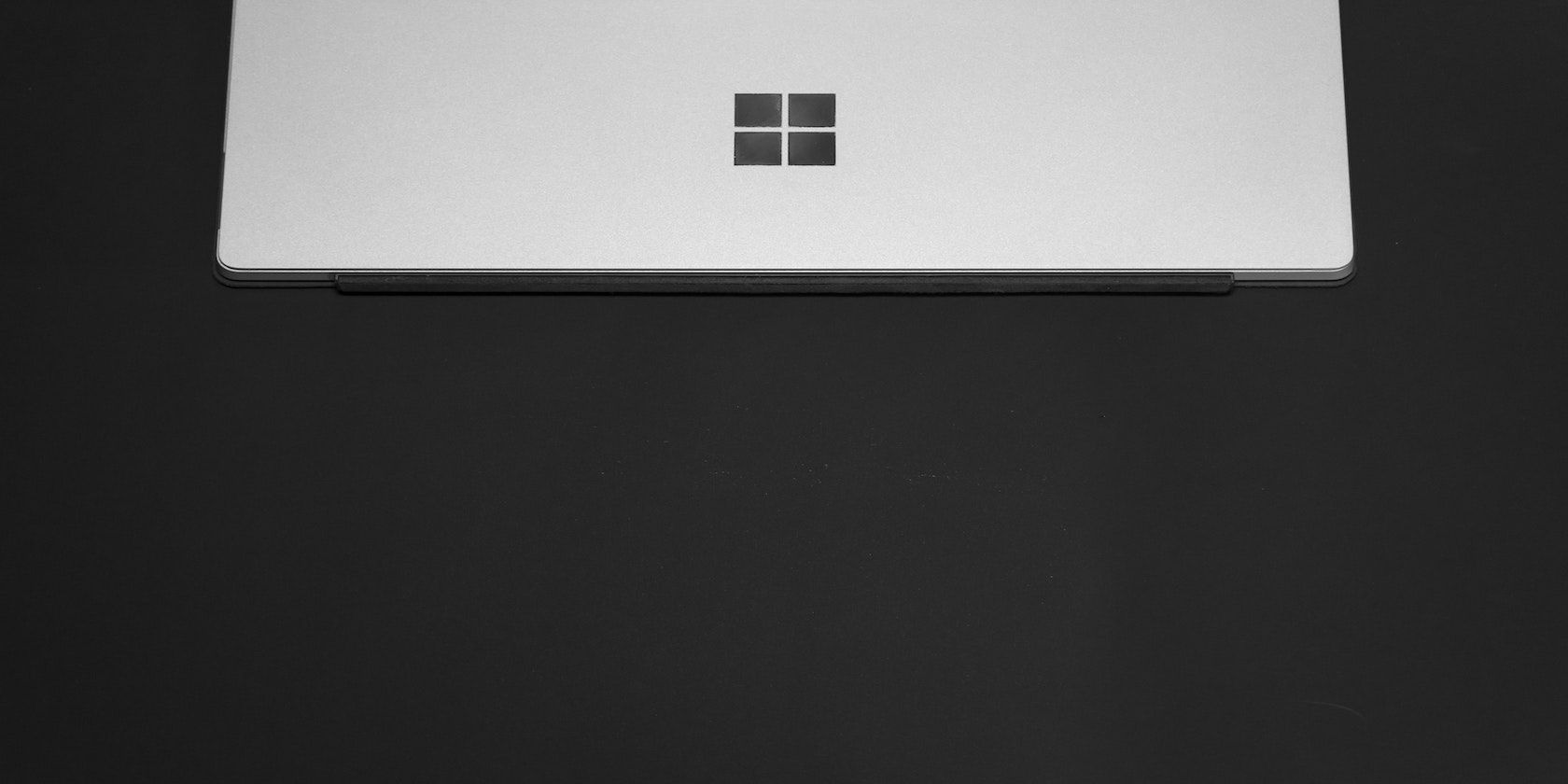
Effizientes Herunterladen Von ISO-Dateien Aus DVDs Unter macOS: Die Effektivsten Strategien

Effizientes Herunterladen Von ISO-Dateien Aus DVDs Unter macOS: Die Effektivsten Strategien
![]() Startseite > Anleitungen > ISO von DVD Mac erstellen
Startseite > Anleitungen > ISO von DVD Mac erstellen
Wie man ein ISO-Image von einer DVD auf dem Mac erstellt
Zusammenfassung: Lernen Sie, wie man eine ISO-Image-Datei von einer geschützten & selbstgemachten DVD auf macOS erstellt.
![]() By Bella Brown |Updated am26. Oktober 2021
By Bella Brown |Updated am26. Oktober 2021
Wenn Sie eine sichere Kopie Ihrer DVD-Sammlungen auf dem Mac, der Festplatte oder einem anderen Speicher aufbewahren oder eine weitere physische Kopie als Wiedergabe-DVD brennen möchten, können Sie eine ISO-Image-Kopie einer DVD verwenden. Da es sich um eine 1:1-Digitalkopie einer DVD handelt, ist das Erstellen eines ISO-Images von einer DVD die erste Wahl, um eine bequeme und qualitativ hochwertige DVD-Wiedergabe und Speicherung zu ermöglichen.
Aber wie rippt man eine DVD auf dem Mac in ein ISO-Image, besonders wenn die DVDs geschützt sind? Es gibt eine einfache Komplettlösung mit einem soliden DVD-Ripper für Mac, der problemlos und ohne Qualitätsverlust ISO-Dateien von DVDs erstellt.
Inhaltsverzeichnis
- Teil 1: Erstellen Sie ISO von einer geschützten DVD auf einem Mac
- Teil 2: ISO aus hausgemachter DVD auf dem Mac erstellen
Teil 1 - So erstellen Sie ISO von einer geschützten DVD auf einem Mac
Um ein ISO-Image von geschützten DVDs auf macOS zu erstellen, können Sie sich nicht nur auf die im Mac integrierten Apps verlassen. Sie benötigen einen DVD-zu-ISO-Konverter eines Drittanbieters für Mac, um die Schutzfunktionen zu umgehen - MacX DVD Ripper Pro. Es kann:
- Entfernt DVD-Urheberrechtsschutz CSS, Region Code, UOPs oder Sony ARccOS, Disney X-project-Schutz usw. und unterstützt alte DVDs, TV-Sendungen, 99-Titel, beschädigte Discs usw.
- Kopiert eine DVD in ein ISO-Image im Verhältnis 1:1 mit originalem 5.1-Kanal-Dolby AC3/DTS-Ton. Kein Qualitätsverlust.
- 4 DVD-Backup-Modi zum Konvertieren von DVDs in ISO-Images, MPG, MKV ohne Qualitätsverlust.
- Dank Hardware-Beschleunigung, Hyper-Threading und Multi-Core-CPU-Verarbeitungstechnologie dauert es weniger als 10 Minuten, ein ISO-Image von einer DVD auf dem Mac zu erstellen.
- Funktioniert auf macOS 11 Big Sur, Catalina und älteren Versionen.
Download für Mac Download für PC
Wie man ein ISO-Image von geschützten DVDs auf dem Mac erstellt
Schritt 1: Laden Sie den ISO-Maker kostenlos auf den Mac herunter (wenn Sie mit Windows-Systemen arbeiten, besorgen Sie sich die Windows-Version ). Legen Sie die DVD ein, die Sie konvertieren möchten, und starten Sie den DVD-ISO-Ripper. Klicken Sie auf die Schaltfläche Disc, um die DVD-Informationen zu laden.

DVD-ISO-Image-Ripper
Schritt 2: Der einzigartige Titelprüfungsmechanismus unterstützt die neuesten DVD-Verschlüsselungen. Sobald der DVD-Film geladen ist, wird der Titel des DVD-Films automatisch ausgewählt und es erscheint ein Fenster, in dem Sie aufgefordert werden, ein Ausgabeformat zu wählen. Da wir ISO-Images von DVDs auf dem Mac erstellen wollen, wählen Sie DVD-Backup > DVD in ISO-Image klonen.
Schritt 3: Klicken Sie auf “Durchsuchen” und legen Sie einen Zielordner fest, um die konvertierte DVD-ISO-Image-Datei auf Ihrem Mac-Computer zu speichern.

DVD-ISO-Image-Ripper
Schritt 4: Drücken Sie zuletzt die Taste “RUN”, um ein ISO-Image von einer DVD auf einem Mac-Computer zu erstellen. Übrigens kann dieser DVD-Ripper für Mac mehr als nur DVD zu ISO. Es rippt auch DVDs in MP4 , MKV, MOV, AVI, VOB, MPEG-2, MP3, AAC, etc. sowie für mobile Geräte wie iPhone, iPad Pro/Air/Mini, Galaxy, Sony, HTC, Huawei, Google, Spielkonsolen, etc.
![]()
Der DVD-Ripper-Entwickler befürwortet nur das Kopieren oder Rippen von DVDs für den persönlichen, legalen Gebrauch und nicht für den illegalen kommerziellen Gebrauch oder die illegale Vervielfältigung oder den Vertrieb von urheberrechtlich geschützten Inhalten. Bitte beachten Sie dabei das lokale DVD-Urheberrechtsgesetz.
Teil 2 - Wie man ISO von einer selbstgemachten DVD erstellt
Wenn die DVD ungeschützt ist, wie die Disks, die Sie mit iDVD erstellt haben, gibt es Möglichkeiten, sie mit den in den Mac eingebauten Funktionen, nämlich dem Festplatten-Dienstprogramm und den Terminal-Befehlen, in ISO-Images zu konvertieren. Im Folgenden starten wir mit dem Festplattendienstprogramm.
Weg 1 - ISO von DVD auf Mac mit dem Festplattendienstprogramm erstellen
Hinweis: Um eine DVD in ein ISO-Image auf dem Mac zu konvertieren, müssen Sie noch sicherstellen, dass Ihr Mac-Computer ein optisches Laufwerk oder ein Super-Laufwerk hat. Falls nicht, können Sie auf das externe optische Laufwerk für Ihren Mac zurückgreifen, um sicherzustellen, dass die DVD eingelegt werden kann.
Schritt 1: Legen Sie Ihre DVD in Ihr optisches Laufwerk ein und warten Sie, bis die DVD geladen ist.
Schritt 2: Zugriff auf Anwendungen → Dienstprogramme → Festplatten-Dienstprogramm.
Schritt 3: Wenn das Laden des Festplattendienstprogramms abgeschlossen ist, beginnt es in der linken Seitenleiste mit dem Einbinden Ihrer DVD. Wählen Sie Ihre DVD.
Schritt 4: Geben Sie den Namen in Speichern unter ein und wählen Sie den Pfad zum Speichern der ISO-Image-Datei über Wo im Popup-Feld aus.

ISO von DVD mit osMac Disk Utility erstellen
Schritt 5: Wählen Sie das Bildformat auf DVD/CD Master und behalten Sie die Option Verschlüsselung auf Keine. Klicken Sie auf die Schaltfläche Speichern, wenn alle Einstellungen in Ordnung sind.
Hinweis: Bisher ist der gesamte Konvertierungsprozess noch nicht abgeschlossen, da die Ausgabe-Image-Datei im CDR-Format vorliegt, das mit Mac OS X kompatibel ist, aber unter Windows oder Linux nicht gut funktioniert. Um die .cdr-Datei für alle Betriebssysteme benutzerfreundlich zu gestalten, müssen Sie einen weiteren Schritt ausführen - die .cdr-Datei mit Terminal auf dem Mac in ein ISO-Image konvertieren.
Schritt 6: Gehen Sie zu Anwendungen> Dienstprogramme> Terminal. Starten Sie es auf dem Mac.

Konvertieren Sie .cdr mit Terminal in ein ISO-Image
Schritt 7: Navigieren Sie im Terminal zum Desktop, wenn Ihre CDR-Datei mit dem Befehl “CD-Desktop” auf dem Desktop gespeichert ist, und klicken Sie dann auf die Eingabetaste.
Schritt 8: Jetzt zielt das Terminal auf Ihren Desktop-Standort ab. Geben Sie den Befehl “hdiutil makehybrid -iso -joliet -o [Dateiname] .iso [Dateiname] .cdr” ein, um die .cdr-Datei in eine .iso-Datei zu konvertieren. Drücken Sie erneut die Eingabetaste und das Terminal beginnt mit der Konvertierung von .cdr in ein ISO-Image.
Weg 2 - Erstellen eines ISO-Images von einer DVD mit dem Befehl dd
Schritt 1: Gehen Sie zu Finder> Anwendungen> Dienstprogramme> Terminal.
Schritt 2: Prüfen Sie in der Liste von diskutil, welches Laufwerk das optische Laufwerk ist. Es könnte /dev/disk1 oder /dev/disk2 usw. sein, je nachdem, ob Sie andere Laufwerke haben, z. B. ein USB-Flash-Laufwerk oder eine SD-Karte. Die zugehörigen DVD-Informationen werden ebenfalls auf dem Befehl angezeigt, einschließlich des Namens und der Größe (im Allgemeinen 4 GB bis 8,5 GB).
Schritt 3: Trennen Sie das Laufwerk mit dem Befehl “diskutil unmount /dev/disk1”.
Schritt 4: Verwenden Sie den Befehl “dd if=/dev/disk1 of=DiscImage01.iso”, um das ISO-Image in Ihrem aktuellen Verzeichnis (das Ihr Home-Verzeichnis ist) zu erstellen. Das Erstellen eines ISO-Images von einer DVD dauert nur wenige Minuten.
Schritt 5: Geben Sie “diskutil eject /dev/disk1” ein, um die DVD auszuwerfen, da einige optische Laufwerke das manuelle Auswerfen der Disk nicht zulassen, sondern OS X stattdessen zum Auswerfen der Disk auffordern.
Weitere Artikel & Tipps:

Kopiergeschützte DVD kopieren unter Windows (10) und Mac

Wie man eine beliebige DVD auf Mac entschlüsselt - 100% Erfolgsquote

Windows 10: Alle Typen von DVD auf PC kopieren - so geht’s

DVD auf USB Stick/Festplatte kopieren auf Mac/PC trotz Kopierschutz

DVD ISO auf USB brennen, um HD DVD Filme

DVD Kopieren mit den besten Freewares - so geht’s
![]()
MacXDVD Software ist ein führender Anbieter von Multimedia-Software und bietet innovative Multimedia-Lösungen für Anwender auf der ganzen Welt.
Produkte
Support
Unternehmen
Home | Über uns | Datenschutz | Nutzungsbedingungen | Lizenzvereinbarung | Anleitung | News | Kontakt
Copyright © 2024 Digiarty Software, Inc (MacXDVD). Alle Rechte vorbehalten
Apple, das Apple-Logo, Mac, iPhone, iPad, iPod und iTunes sind Markenzeichen der Apple Inc, die in den USA und anderen Ländern eingetragen sind.
Digiarty Software wurde nicht von Apple Inc. entwickelt oder ist mit Apple Inc. verbunden.
Also read:
- [New] 2024 Approved How To Download Vimeo Video to MP4
- [New] Harmonize Your Hours Synchronized Video Playback Across Platforms
- [New] In 2024, A Visual Editor' Writes Guide to Leveraging LUTs in Adobe Premiere Pro
- 2024 Approved How Many Seconds Is a 20Mb Video?
- A Visionary Leap to 4K The EIZO ColorEdge Monitor Review
- Conversion Gratuite De Fichiers MP4 en WebM en Ligne Avec Movavi
- Free Conversion of GSM Audio Files to WAV Format - Quick & Easy with Movavi
- Get the Newest AMD Ryzen 3 2200G GPU Drivers Here!
- In 2024, How to Unlock Infinix Hot 30 5G Bootloader Easily
- In 2024, Unlocking the Full Potential of Zoom with YouTube Live
- The Comprerancial Guide to Top Webinars
- TOP 2 Best Free Audio Converter Programs for Windows 10, 8 &
- Top Free Video Editing Software for MP4 Files - Best Picks
- Transformation Gratuite D'un Fichier MP3 Vers Le Format MOV en Ligne Avec Movavi
- 모바일에 적합한 WEBM/M4V 프로그램을 원격 Internet에서 M4V로 전환하기 - Movavi 가이드
- オンラインでの無料APEファイルをOGG形式に変換: Movavi
- Title: Effizientes Herunterladen Von ISO-Dateien Aus DVDs Unter macOS: Die Effektivsten Strategien
- Author: Robert
- Created at : 2025-02-14 00:54:55
- Updated at : 2025-02-17 00:41:43
- Link: https://techtrends.techidaily.com/effizientes-herunterladen-von-iso-dateien-aus-dvds-unter-macos-die-effektivsten-strategien/
- License: This work is licensed under CC BY-NC-SA 4.0.



