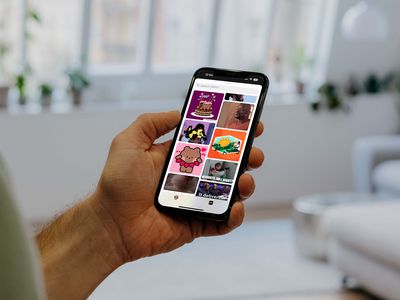
Efficiently Stay Connected: Using Your Apple Watch to Message Loved Ones

Enhance Communication: Using Your Apple Watch to Reach Loved Ones Effortlessly

Lance Whitney/ZDNET
I sometimes want to check in with my wife to let her know where I am or how I’m doing. Sure, I can always call or text her at specific moments. But maybe I’m driving or working out at the gym or otherwise occupied and would like her to automatically receive a text at a certain point. With an Apple Watch running watchOS 11, I can do just that.
Also: The best Apple Watches: Expert tested and reviewed
New with the latest version of watchOS is a feature called Check In. Accessible from the Messages app and the Workout app, Check In alerts someone if you’ve reached a specific destination based on your arrival time or location. Plus, if you’ve finished a workout and want to let someone know, Check In will notify that person. Here’s how this works.
Disclaimer: This post includes affiliate links
If you click on a link and make a purchase, I may receive a commission at no extra cost to you.
How to check in with a friend or family member from your Apple Watch
What you’ll need: To use Check In, you have to be running watchOS 11 or higher on your Apple Watch, which requires iOS 18 or higher on your iPhone. These Apple Watch models can run watchOS 11.
1. Update your devices
To update your phone to iOS 18, head to Settings, select General, and then choose the option to upgrade to iOS 18. Tap the Update Now button and allow the latest version to be downloaded and installed.
To update watchOS, open the Watch app on your iPhone. Go to General, select Software Update, and let the latest version download and install. You can also run the update directly from your watch. For this, open the Settings app, select General, tap Software Update, and let the update install.
Screenshot by Lance Whitney/ZDNET
Also: I was on the fence with the Apple Watch 10, but these 3 features changed my mind
2. Send the default Check In through the Messages app
Launch the Messages app on your Apple Watch. Start or continue a conversation with a trusted family member or friend. Tap the + icon to the left of the iMessage field. From the menu, select Check In. By default, the Check In screen will indicate a specific destination, such as home or work, and the estimated time of arrival from your current location. The feature will use a timer to determine how long it will take you to reach the destination. If you wish to share that information as is with the other person, tap Send.
Screenshot by Lance Whitney/ZDNET
3. View the initial Check In notification
The recipient receives a notification alerting them that you sent them a Check In with a specific time. After tapping OK, the recipient is asked if they want to allow critical alerts, which they should do. A text message then displays the time when they’ll receive the alert that you reached your destination.
Screenshot by Lance Whitney/ZDNET
Newsletters
ZDNET Tech Today
ZDNET’s Tech Today newsletter is a daily briefing of the newest, most talked about stories, five days a week.
Subscribe
4. View the actual Check in alert
When the timer is up to indicate that you should have reached your destination, you’ll be prompted to stop the Check In to confirm that you’ve arrived. You can add more time or cancel the Check In. Otherwise, the recipient will receive your Check In notification. If the confirmation isn’t sent, more time will be added. After that, the recipient will be informed that you haven’t yet checked in. They can then try to contact you by text or phone call to find out why you haven’t yet arrived.
Screenshot by Lance Whitney/ZDNET
5. Change the time for a Check In
If you don’t want to share the default details with a Check In, you can easily change them. After starting or resuming a conversation in Messages with your trusted contact, tap the + icon and select Check In. At the Check In screen, tap Edit. The next screen displays several settings that you can modify.
Also: The 4 most impactful new health features Apple just announced
If you still wish to use a timer for the Check In option but change the amount of time allocated, tap Timer. Tap the button for hours and use the Digital Crown to cycle through different numbers. Do the same for the number of minutes. When finished, tap Done. Tap the yellow checkmark and then send the text. When you end the Check In at the appropriate time, your recipient will be alerted as an indication that you’ve arrived.
Screenshot by Lance Whitney/ZDNET
6. Send a customized Check In through the Messages app
To further customize the Check In, tap the Edit button at the Check In screen. Tap Check In. You can now set a notification to be sent when you’ve arrived at your destination, after the timer ends, or when a workout ends. Tap the option for “When I arrive.”
Screenshot by Lance Whitney/ZDNET
7. Add a destination and send the text
Next, tap the link for “Add a Destination.” Start typing the address of the destination. Select the full name when it appears on the screen. Swipe down the Check In screen and select or confirm your mode of transportation – driving, transit, or walking. Swipe down further. Tap the link for “Add Extra Time” if you need to add more time. When done, tap the yellow checkmark at the top and then tap Send to send the text. Your recipient will then receive the notification when you reach your destination and stop the Check In.
Screenshot by Lance Whitney/ZDNET
Also: Your Apple Watch is getting an upgrade - here are the best features in WatchOS 11
8. Set a Check In for a workout in the Messages app
Maybe you’re working out at the gym or at home and want to let someone know when you’ve finished. You can do this a couple of ways. In the Messages app on your watch, start or continue a conversation with the recipient. Tap the Add icon, select Check In, and then tap Edit. Tap the option for Check In and change it to “When workout ends.” Start your workout. When you’re done, swipe the screen to the right and tap End. The other person will then receive the notification.
Screenshot by Lance Whitney/ZDNET
9. Set a Check In for a workout in the Workout app
You can also set the Check In directly from the Workout app. Open the app on your watch. Tap a specific workout of your choice to get started. After the workout kicks off, swipe the screen to the right and tap the Check In button. To share the notification, tap Send. When you’re done with your workout, swipe the screen to the right and tap End. The other person will receive the notification.
Screenshot by Lance Whitney/ZDNET
More how-tos
How to download YouTube videos for free, plus two other methods
Wi-Fi problems? Add a wired network to your home without Ethernet cable - here’s how
Wiping a Windows laptop? Here’s the safest free way to erase your personal data
How to connect a PS4 controller to a smartphone
- How to download YouTube videos for free, plus two other methods
- Wi-Fi problems? Add a wired network to your home without Ethernet cable - here’s how
- Wiping a Windows laptop? Here’s the safest free way to erase your personal data
- How to connect a PS4 controller to a smartphone
Also read:
- [New] Troubleshooting Tips for the Mystery of Hidden Shorts Thumbnails
- [New] Unlock iPhone Photo Potential with Leading Line Techniques
- Easy Steps to Activate and Personalize Your Oculus Quest or Quest 2 Headset
- Eliminating Pesky SMS: A Step-by-Step Guide to Blocking Undesirable Messages on Your iPhone
- Exploring the Landscape of Cyber Threats: 2^19 Ransomware Insights and Graphical Overview
- From Likes to Leads A Comprehensive Guide to Influencer-Driven Marketing for 2024
- In 2024, The Complete Process of Recording Your FB Messenger Conversations
- Learn How to Establish Live Audio-Video Calls From Your Windows PC
- Samsung TV Compatibility: How to Play Unsupported File Formats & Video Codes
- Step-by-Step Walkthrough for Implementing Tracert Command in Windows Environments
- Surface Dock Peripheral - Fast Installation Guide
- This Code Snippet (X = 140 Ml_beginning|>', Yucca Mountain of the EPA: A Study Abroad to Find an Appropriate Title VII B-A.m and Heritage Day Campington's Parasites, in a Secluded Corner -a) The Company Must Beef Upcoming; I Need Help Children
- Top Tips for Selecting the Right Projector Purchase Guide
- Troubleshooting Twitch Connectivity Problems – Server Downtime or User Error?
- Unload Blocked Images in Safari on Your iPhone Using These Effective Strategies
- Title: Efficiently Stay Connected: Using Your Apple Watch to Message Loved Ones
- Author: Robert
- Created at : 2024-09-29 16:55:25
- Updated at : 2024-10-04 17:13:32
- Link: https://techtrends.techidaily.com/efficiently-stay-connected-using-your-apple-watch-to-message-loved-ones/
- License: This work is licensed under CC BY-NC-SA 4.0.