
Effective Strategies to Resolve 'Notepad Won't Start' Errors on Windows 11 Systems

Effective Strategies to Resolve ‘Notepad Won’t Start’ Errors on Windows 11 Systems
Quick Links
- Restart Notepad and Your PC
- Use an Alternative Method to Open Notepad
- Remove Conflicting Applications
- Set Notepad as the Default Text Editor
- Repair or Reset the Notepad App
- Reinstall Notepad
- Run SFC and DISM Scans
- Perform a Clean Boot
- Use Another User Account
- Use Notepad Alternatives
Key Takeaways
- Press Win+i to open Settings and go to Apps > Installed Apps. Find Notepad, click the ellipsis, and select “Advanced Options.” From the next screen, click “Repair.”
- Try alternative methods to open Notepad, like accessing it through the Start menu, Run command, or File Explorer.
- Use Task Manager to close unnecessary programs and uninstall any third-party text editors, as these may cause conflict.
While Notepad is a lightweight and generally bug-free application, sometimes it refuses to open on Windows 11. If this is happening to you, here are all the fixes you should try.
1. Restart Notepad and Your PC
The first thing to do is restart Notepad. Close any open Notepad sessions, then re-open the application. If this fails, restart your Windows computer via Start > Power button > Restart.
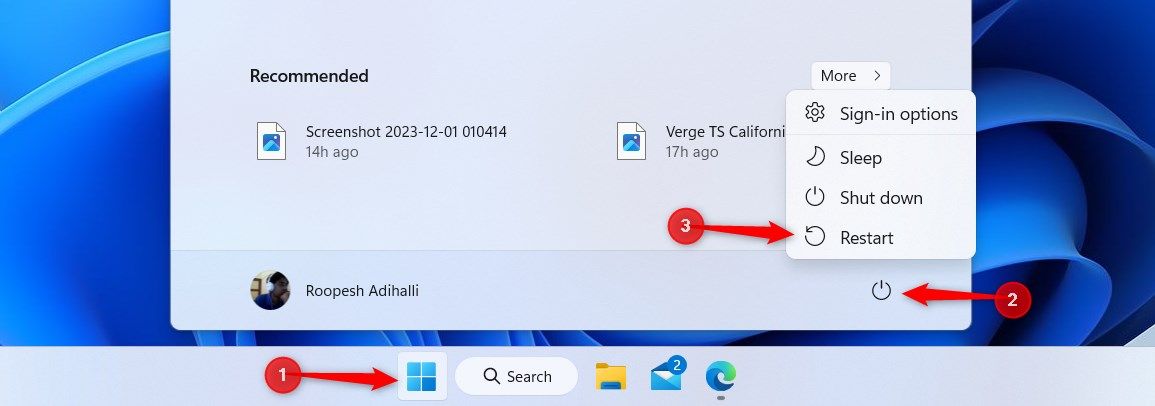
2. Use an Alternative Method to Open Notepad
There are plenty of ways to open Notepad in Windows , so try an alternative method if your usual way isn’t working. For example, you could access it through the Start menu, use a Run command, or open in File Explorer.
3. Remove Conflicting Applications
Conflicting applications can cause Notepad to not open, so you should close anything that isn’t essential. To do this, right-click the taskbar and select “Task Manager.” Select a program to close, click “End Task”, and repeat as necessary.
Also, if you have downloaded any third-party text editors, uninstall them. To do this, pres Win+i to open Settings, then select Apps > Installed Apps. Select the ellipsis next to an app and click “Uninstall.”
4. Set Notepad as the Default Text Editor
If you don’t have Notepad set as the default text editor, text files will open in another application. To set Notepad as the default, press Win+i to open Settings and select Apps > Default Apps.
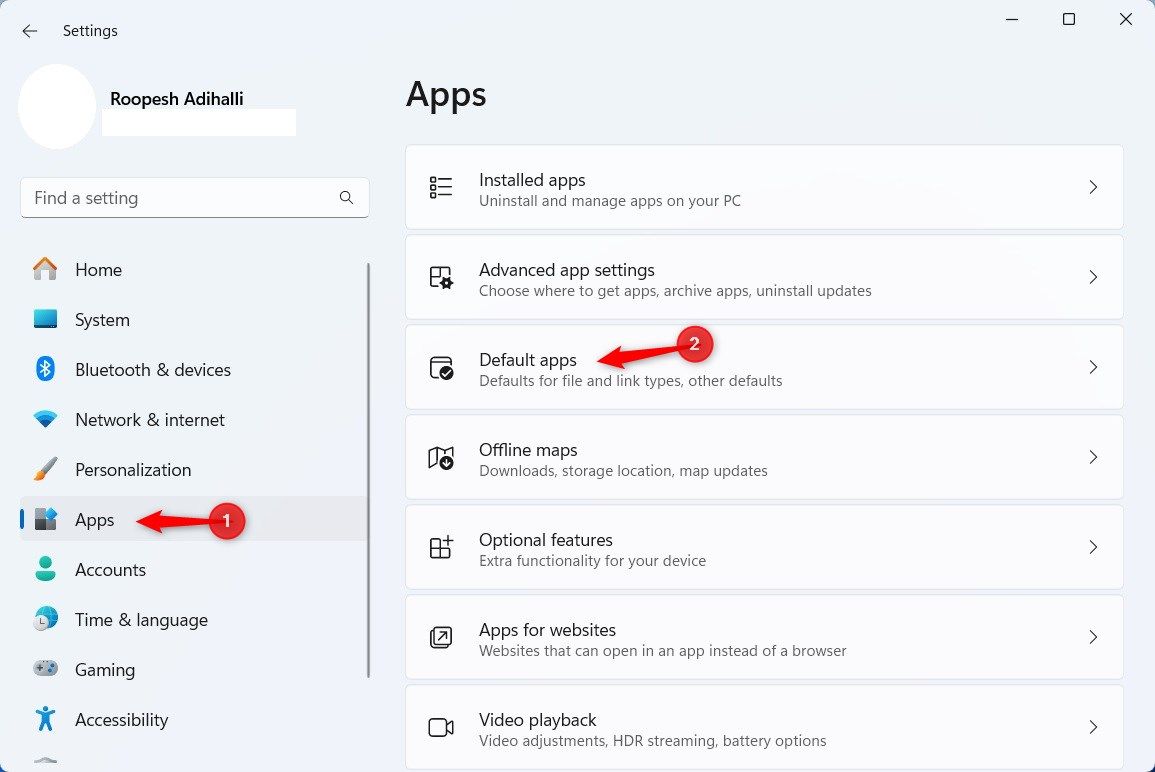
Within the field beneath “Set a default for a file type or link type”, enter the file type you wish to adjust, like .TXT. Click the displayed default app.
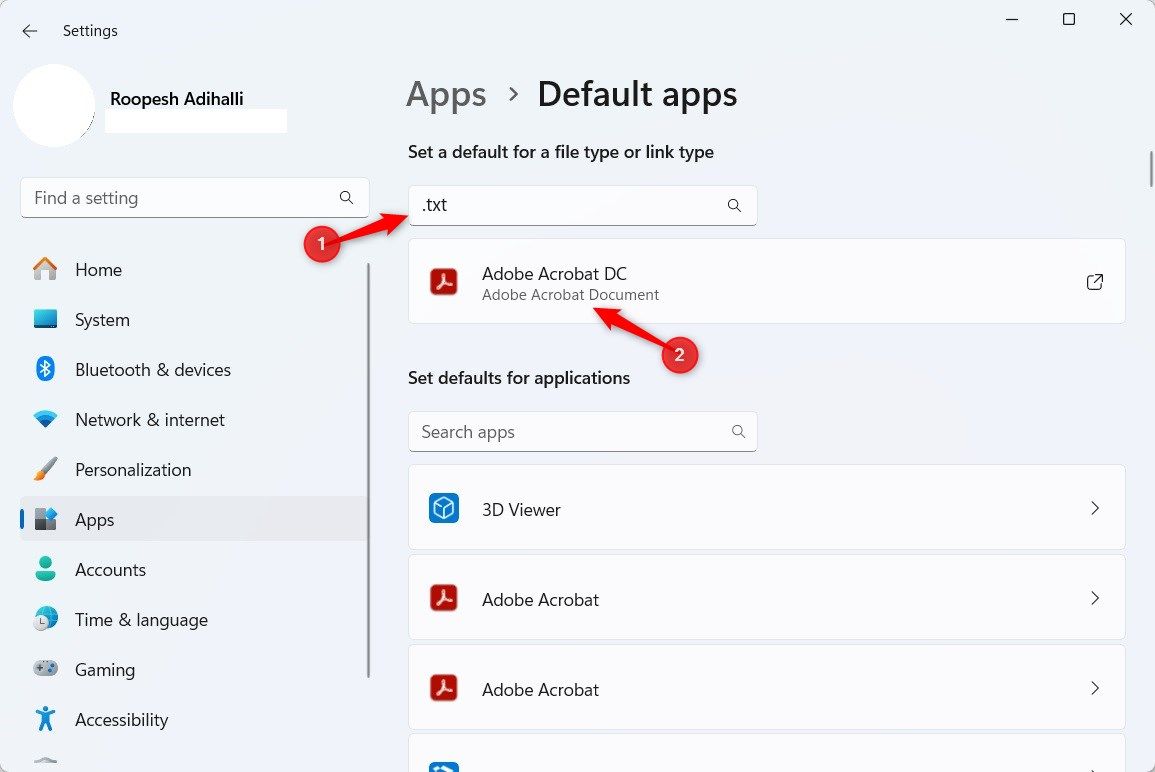
Select Notepad and click “Set Default.”
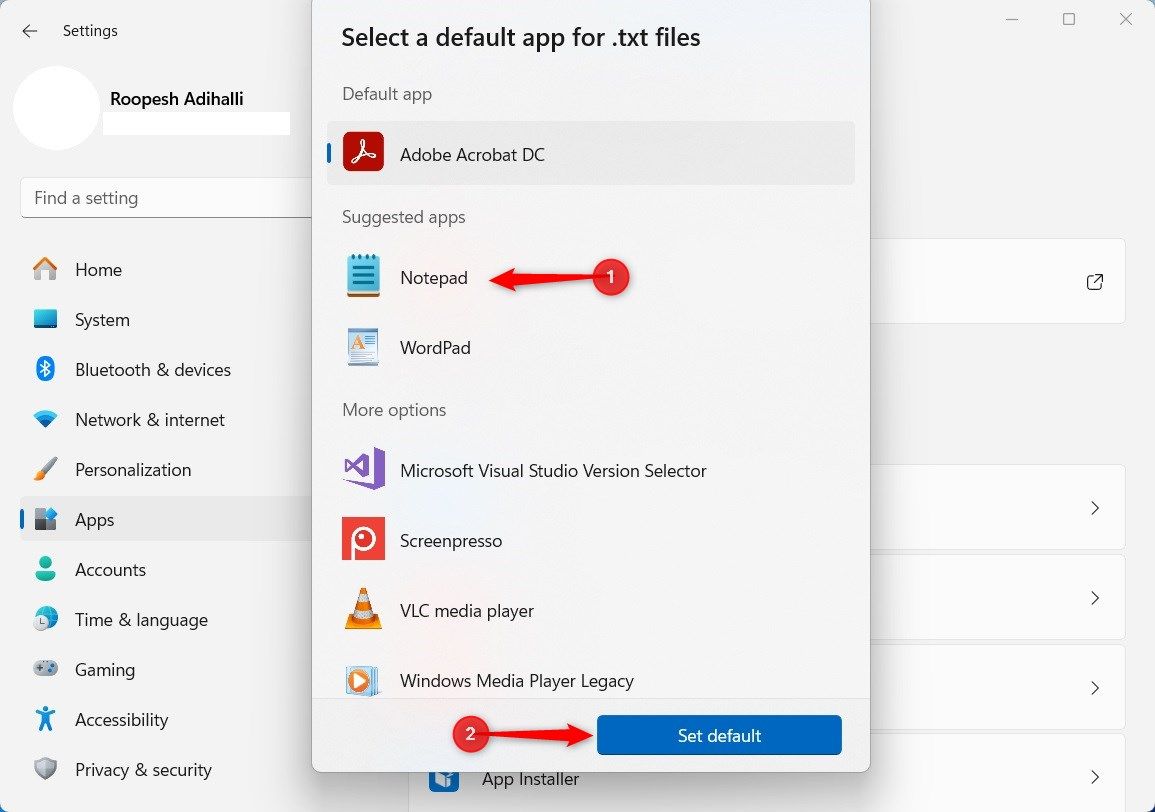
5. Repair or Reset the Notepad App
An easy fix for Notepad not opening is to use Windows 11’s app repair and reset functionalities. Press Win+i to open Settings and go to Apps > Installed Apps.
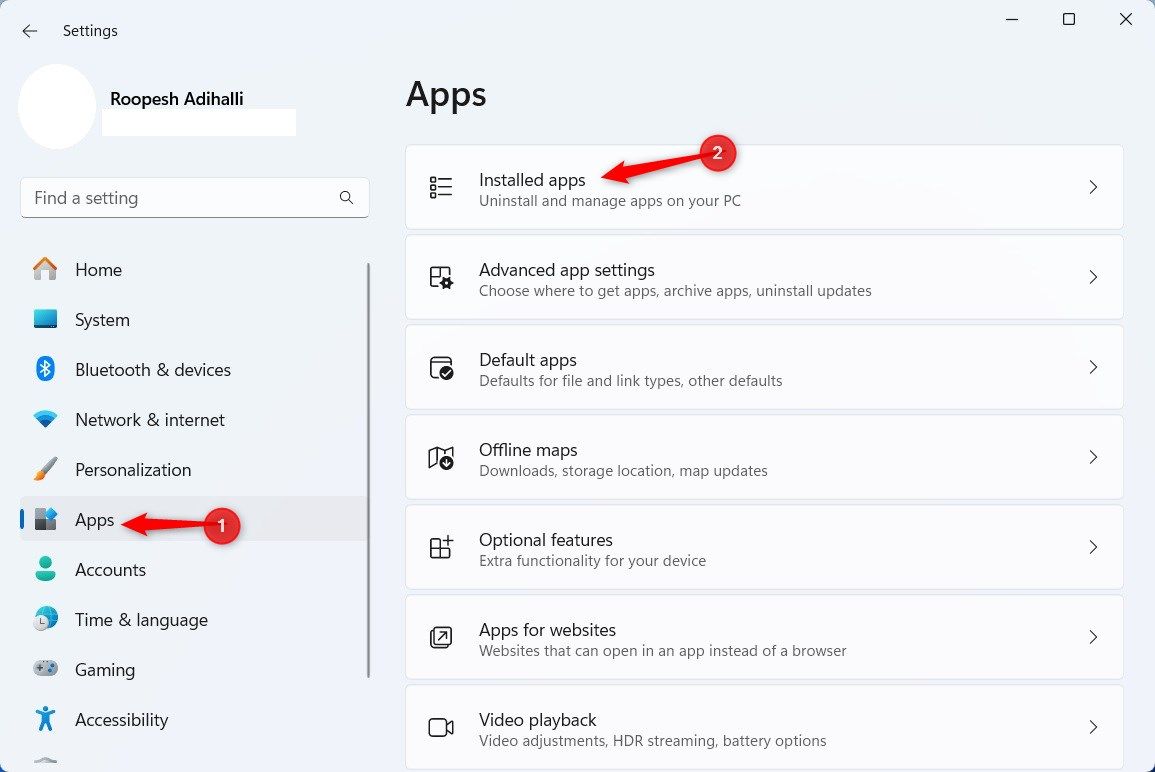
Locate Notepad, click the ellipsis, and select “Advanced Options”.
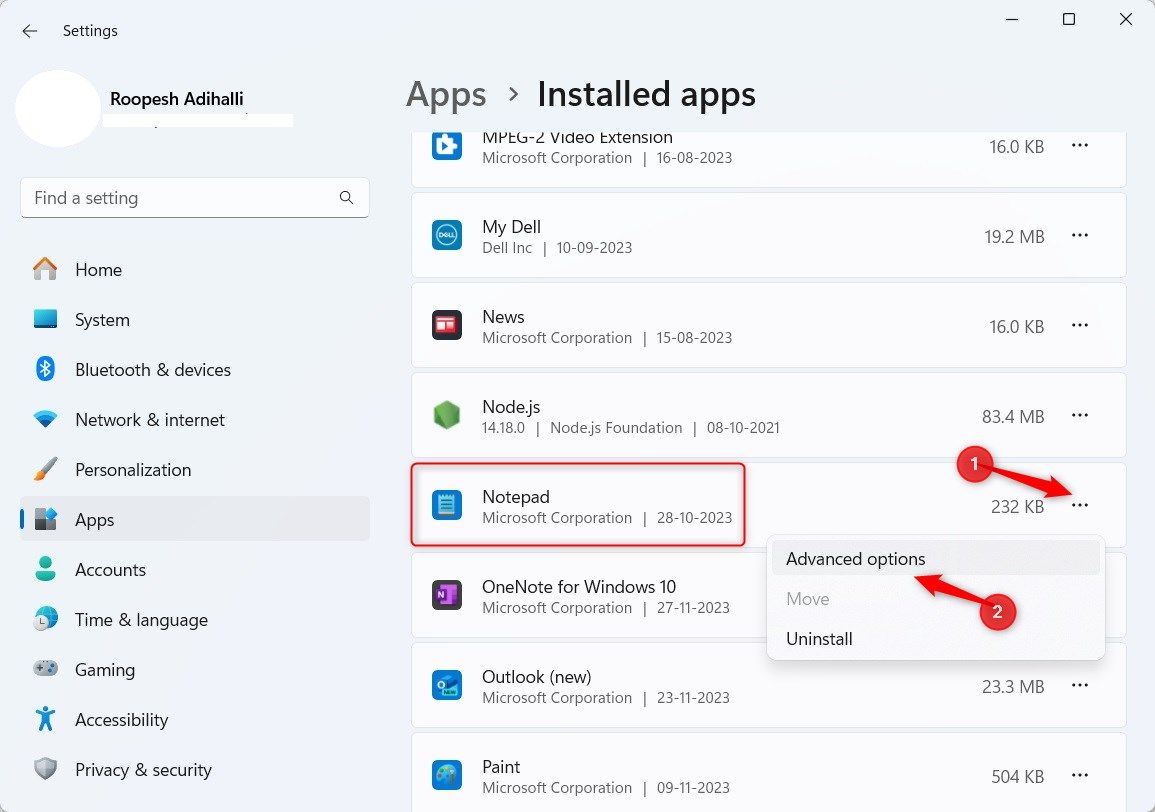
Scroll down to the Reset section and click “Repair.” This initiates a repair for Notepad, with a progress bar indicating the progress.
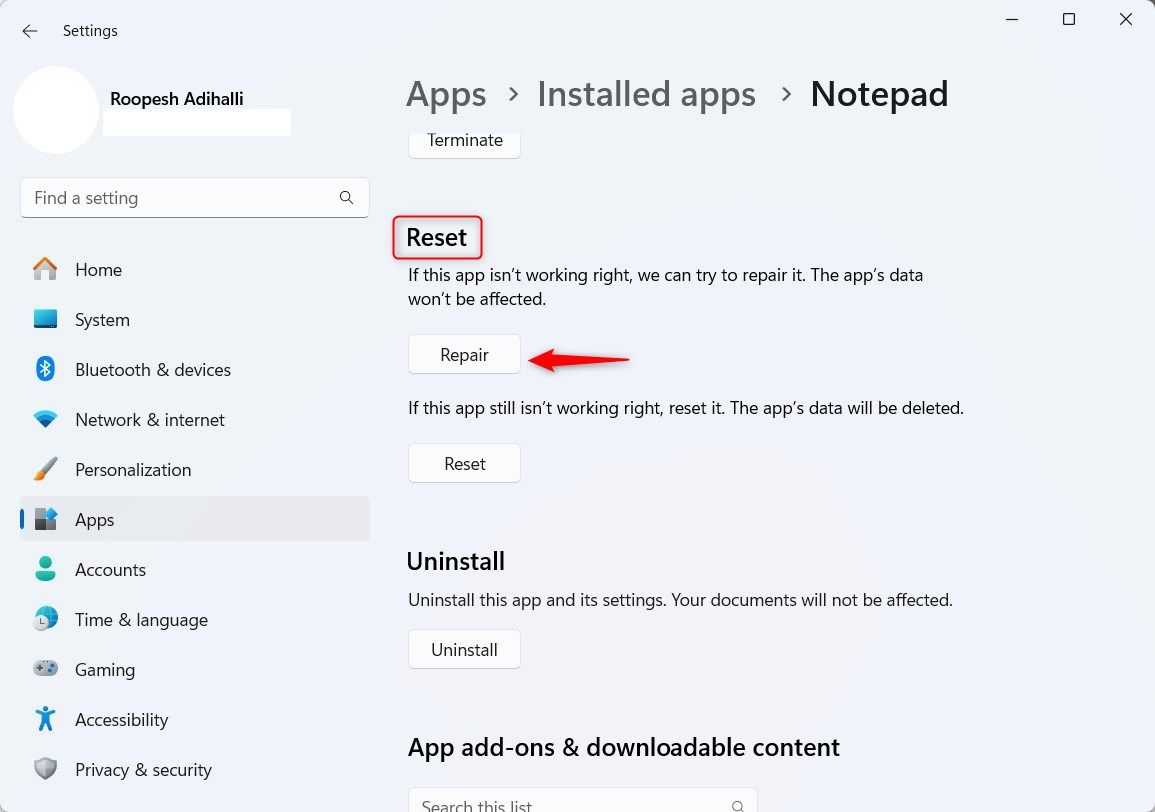
Once the repair is completed, a checkmark appears next to the Repair button.
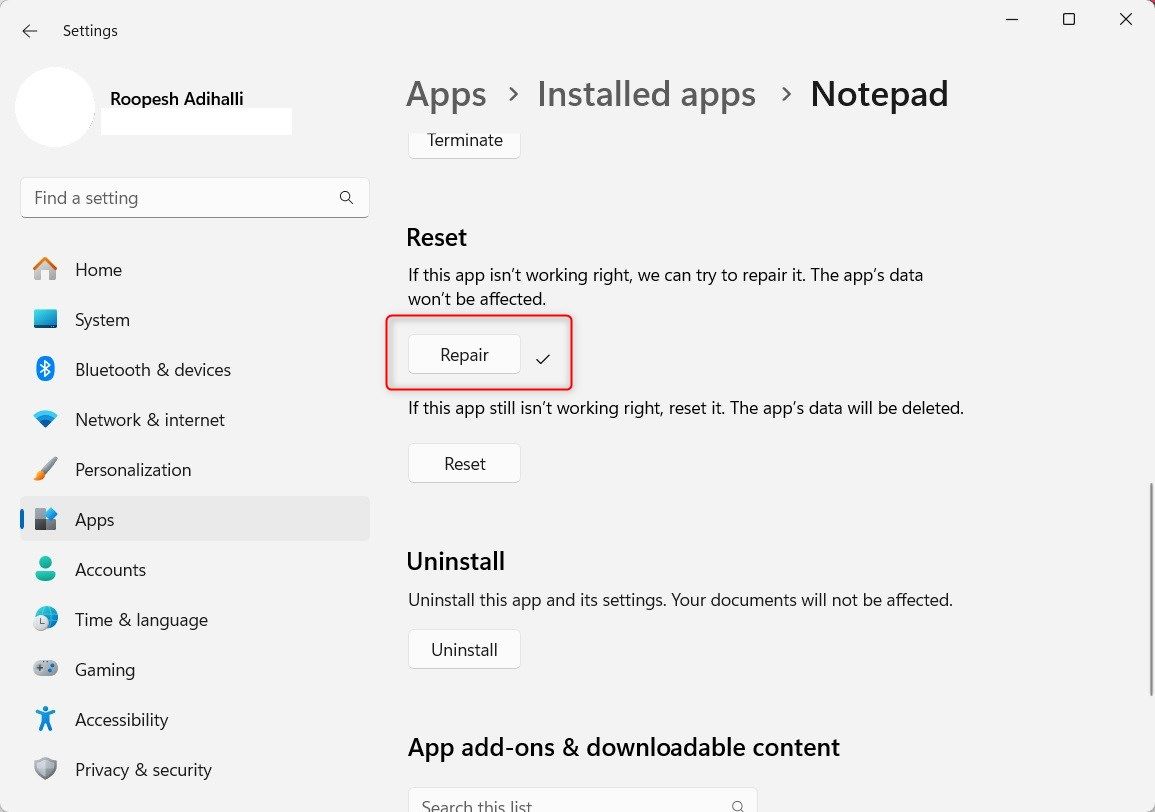
Try to open Notepad now. If you are still facing issues, return to the same screen, but this time select “Reset.”
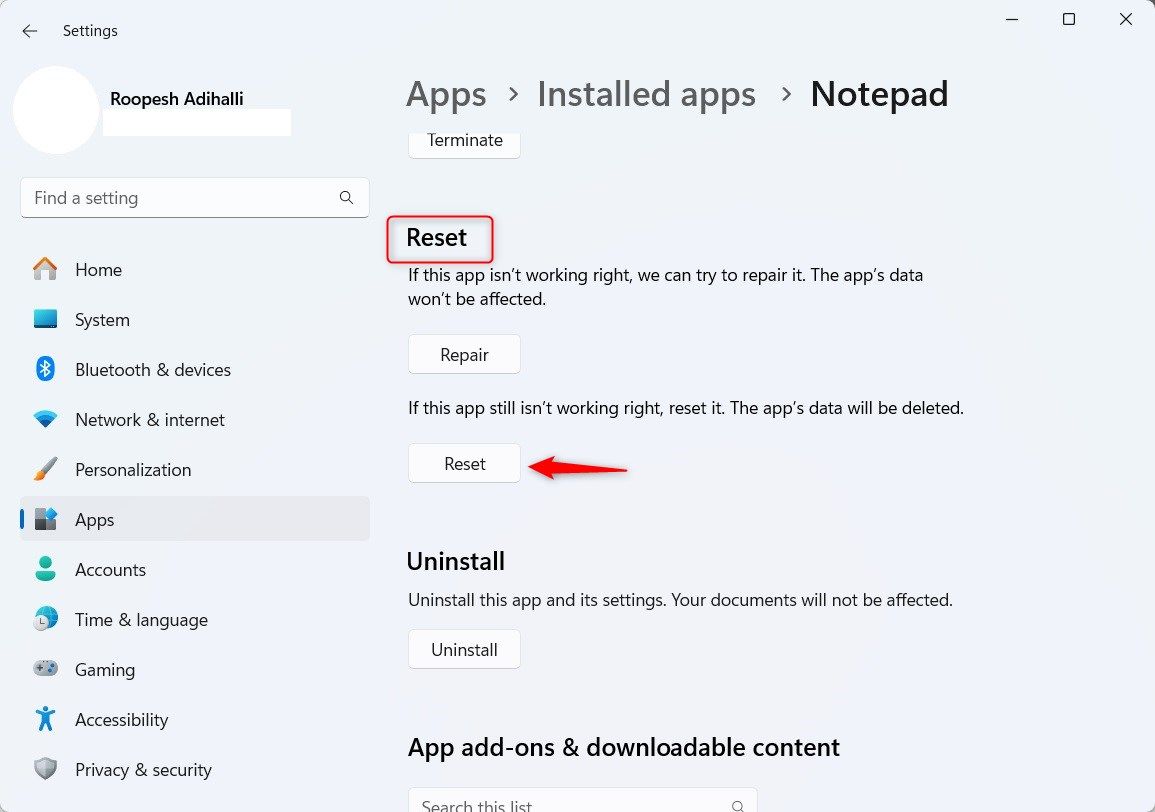
A pop-up warns you about the action, as it permanently deletes the data from the app. Click “Reset” in the pop-up message to confirm.
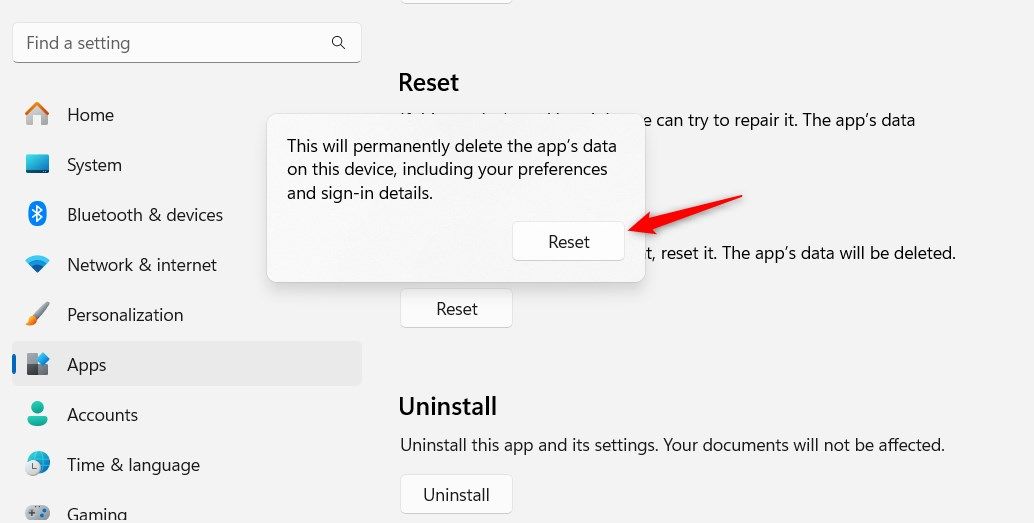
Now, hopefully Notepad is back to its default state and error-free.
6. Reinstall Notepad
If repair and reset actions fail to help you with opening Notepad, try reinstalling the app. First, you need to uninstall Notepad from your computer.
Press Win+i to open Settings and go to Apps > Installed Apps. Select the ellipsis next to Notepad and click “Uninstall.”
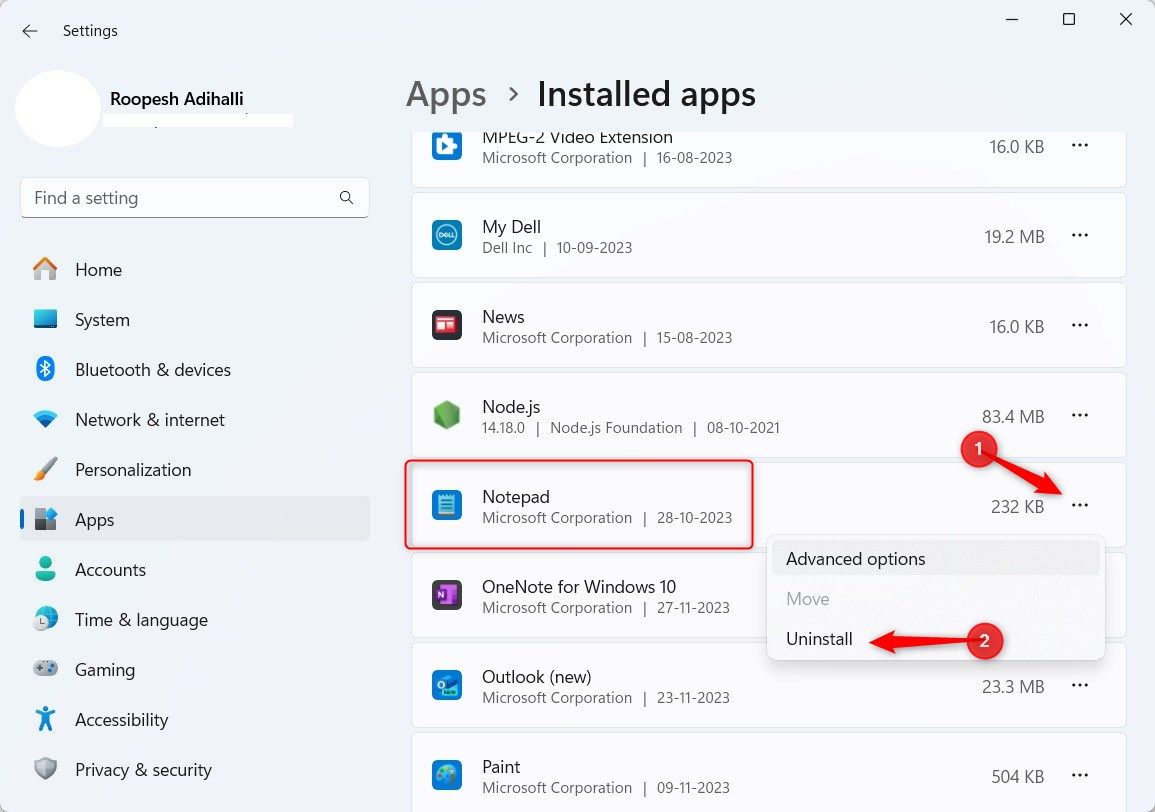
A pop-message warns you about deleting the app data and related information if the app is uninstalled. Once again, click “Uninstall.”
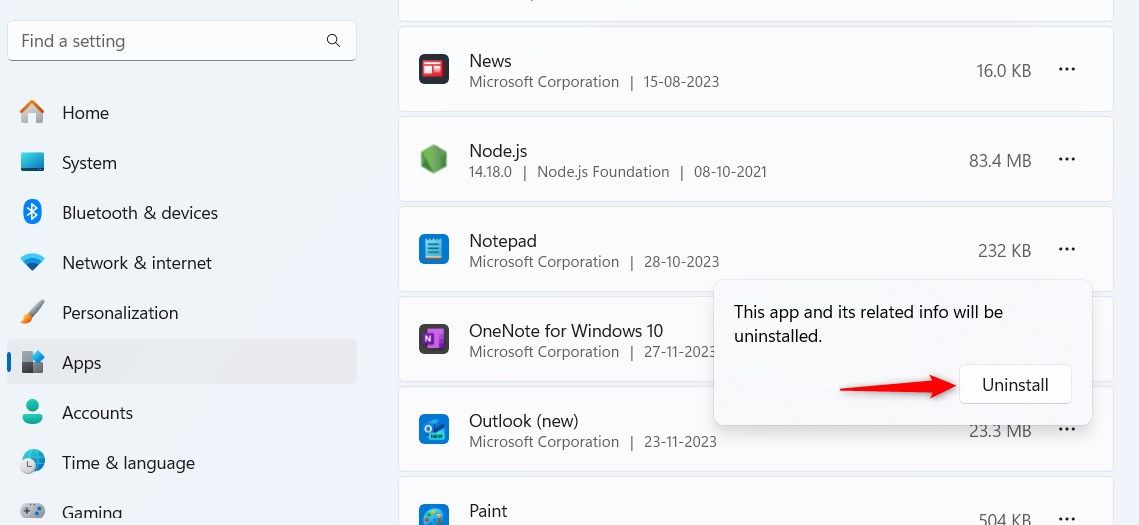
Next, reinstall Notepad on your computer using the Microsoft Store. Find and open the Store through the Start search.
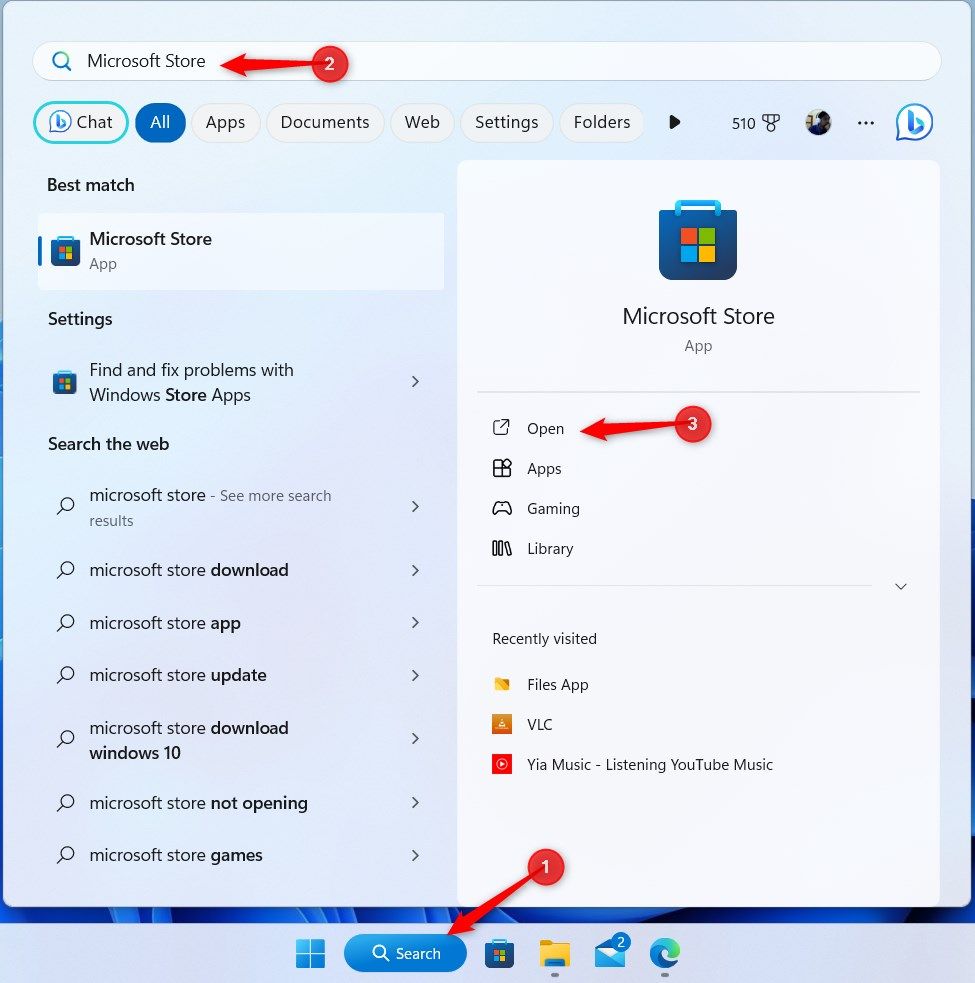
In the Microsoft Store, type “Notepad” in the search bar, and select the “Windows Notepad” result.
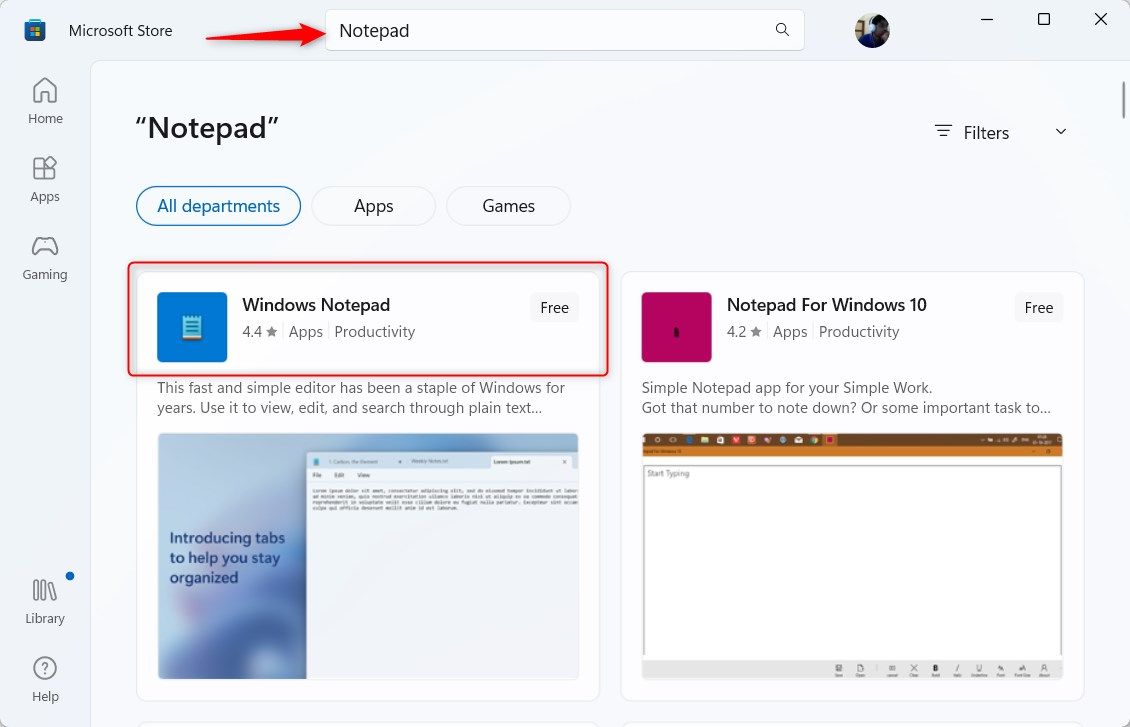
Click “Get” in the top-right to install the app.
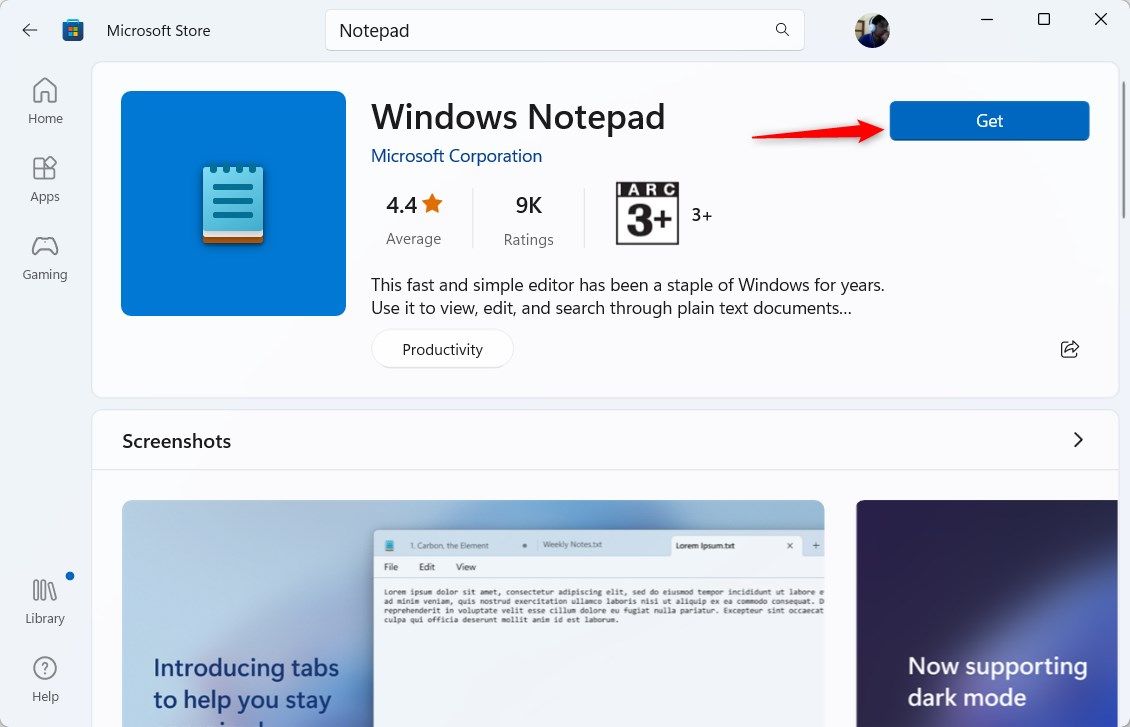
The download should take only a few moments. Once done, try opening Notepad.
7. Run SFC and DISM Scans
Corrupted system files hinder the operation of Windows in many ways. If Notepad is not opening, run an SFC and DISM scan . These repair corrupted, missing, or broken files.
Search the Start menu for “Command Prompt” and select “Run As Administrator.”
Within Command Prompt, type the following command and press Enter:
sfc /scannow
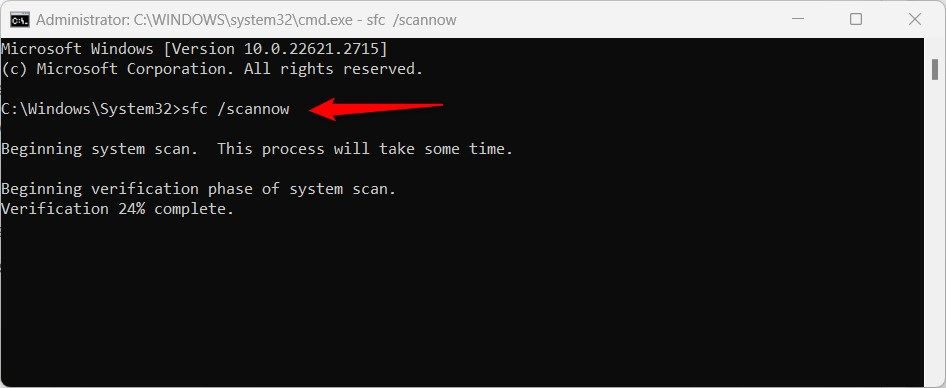
Once completed, run DISM. Type the following command, followed by the Enter key:
DISM /Online /Cleanup-Image /RestoreHealth
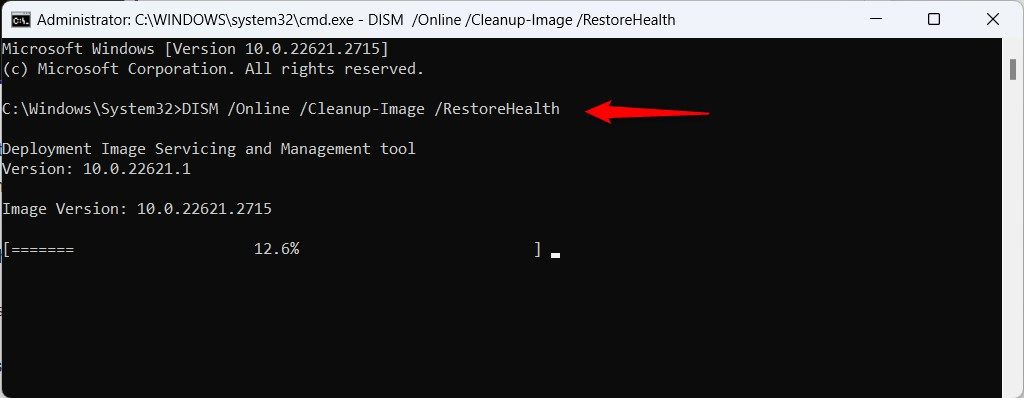
Close Command Prompt once the process is completed, and check if you can successfully open Notepad.
8. Perform a Clean Boot
Background services can interfere with Windows processes, causing Notepad to not open. To resolve this issue, perform a clean boot of Windows , which only runs crucial apps and services.
Once done, see if Notepad opens as usual. If it does, it likely means that an interfering service or third-party app is to blame. Boot your computer as normal, then disable your non-essential startup services and programs in turn to identify the culprit.
9. Use Another User Account
Notepad may be failing for your account only, so consider switching to another user account . If you don’t have one, it’s easy to create a new account. Press Win+i to open Settings, go to Accounts > Other Users, and select “Add Account.”
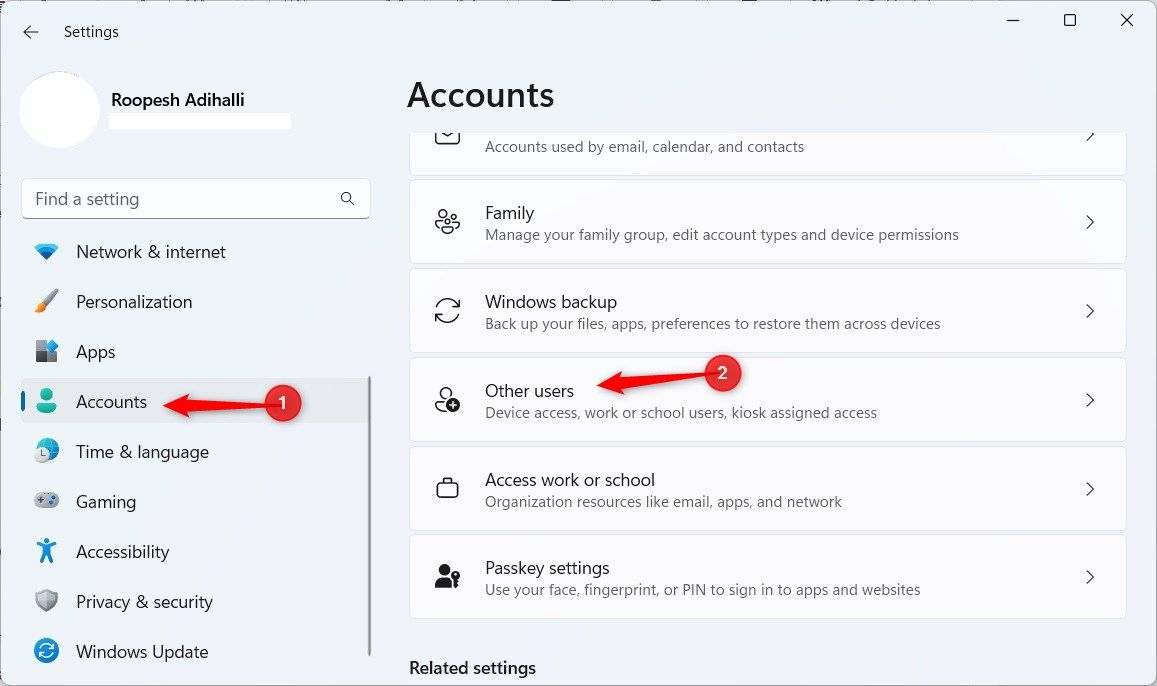
10. Use Notepad Alternatives
If Notepad is still not opening, it might be time to try a different text editor. There are plenty of great Notepad alternatives, including Sublime Text , Vim , and Notepad++ .
Despite its age, Notepad remains an excellent tool for note-taking. Microsoft has been consistently updating Notepad for Windows 11 with many useful features to aid productivity, such as automatic file save and the addition of tabs .
Also read:
- [New] Exploring VLC Options and Rivals
- [New] Understanding the Mechanism for Personalizing Social Media Visuals
- [Updated] 2024 Approved Windows/Mac Captioning Crusade The Ultimate Guide to Text Placement
- [Updated] In 2024, How Often Do YouTubers Receive Income?
- [Updated] Voice Your Ideas Windows 10 Recorder Walkthrough for 2024
- Arranging The Man of Steel Films: How to Properly View the Entire Series
- Easy Instructions for Downloading Apps to Your Samsung Television
- Enhancing Gameplay by Addressing Incompatible Device Drivers – A Fix for World of Warcraft Users
- GPTZero Demystified – How This Innovation Helps You Detect Fake Written Content
- Guidelines for Concealed Commentary in Forums
- How to Perfectly Save Your Moments: Screenshot Guide for the Xbox One
- In 2024, Optimal Energy Kits for GoPro Hero5 – Genuine and Third-Party Brands
- Mastering the Art of Connecting Apple Devices: Mac to TV with AirPlay
- Navigating the Digital Landscape: Unveiling the Top 10 Sites on the Web
- Planning Your Apple Store Visit? Here's How to Make a Quick and Easy Appointment
- Pro Playbook: 10 Essential Techniques for Crushing 'Subway Surfers' High Scores
- Solving the Puzzle: A Step-by-Step Guide to Resolve Stop Error 0X00000078
- Top 5 Car Hire Companies & Apps: Your Ultimate Guide - Insights From ZDNet
- Troubleshooting Tips for Fixing 'pdh.dll Not Found' Problems
- Title: Effective Strategies to Resolve 'Notepad Won't Start' Errors on Windows 11 Systems
- Author: Robert
- Created at : 2025-02-03 16:00:43
- Updated at : 2025-02-07 16:14:03
- Link: https://techtrends.techidaily.com/effective-strategies-to-resolve-notepad-wont-start-errors-on-windows-11-systems/
- License: This work is licensed under CC BY-NC-SA 4.0.