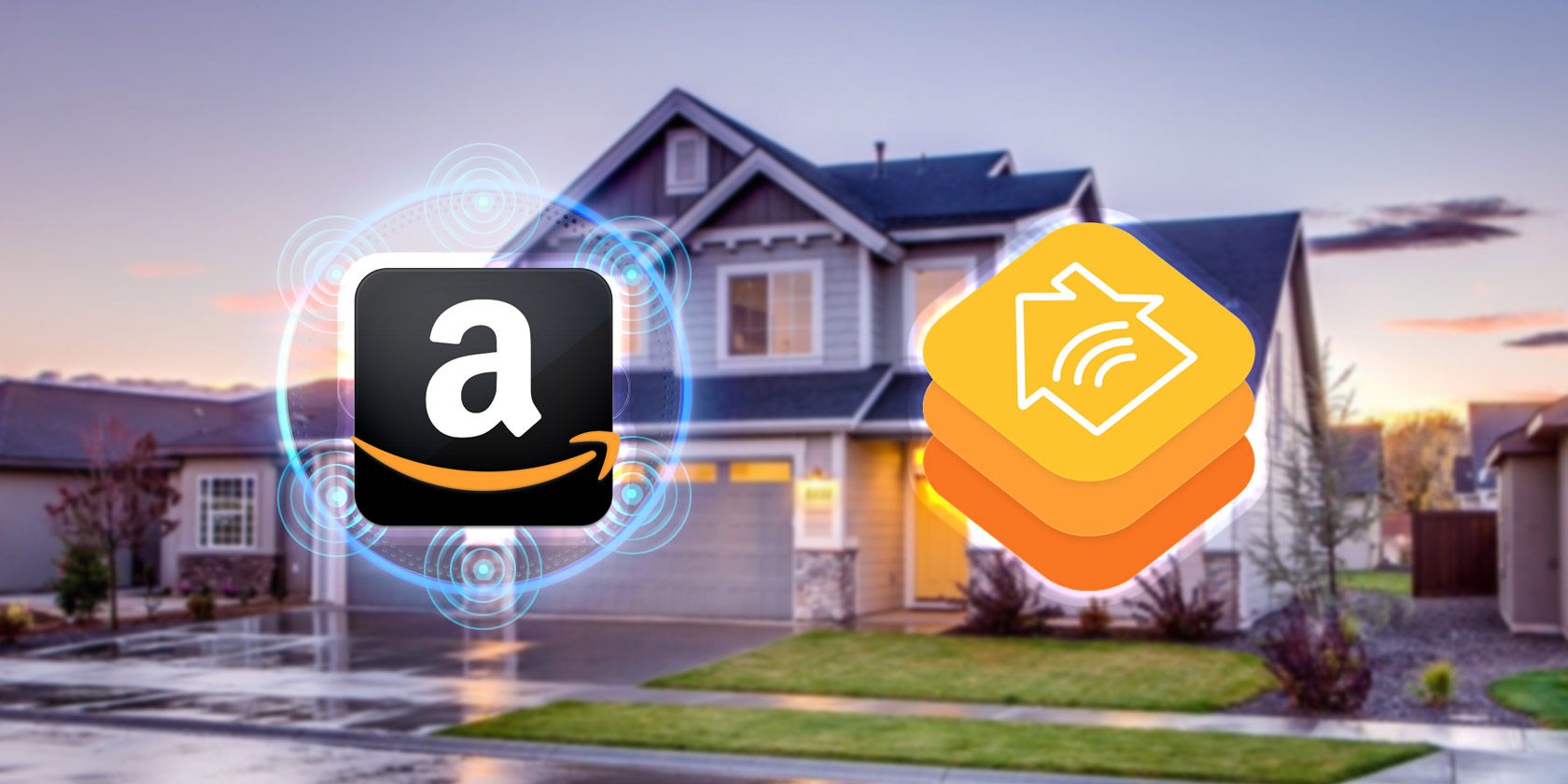
Connecting Your Gaming Experience: Setting up the Nintendo Switch for TV Play

Connecting Your Gaming Experience: Setting up the Nintendo Switch for TV Play
Close
What to Know
- Open the back cover of the Nintendo Switch dock and connect both the AC adapter and HDMI cable.
- Plug the other ends of the AC adapter into a wall outlet and the HDMI cable into your TV.
- Detach the Joy-Cons, place your Nintendo Switch into the dock, and power it on.
This article explains the steps to connect your Nintendo Switch or Nintendo Switch (OLED model) to your television. Note: The Nintendo Switch Lite does not support TV mode.
What You’ll Need
Gather these items to connect your Nintendo Switch to your TV. Everything except for the TV should have been included in the box when you purchased your Switch .
- Nintendo Switch game unit with Joy-Cons
- Nintendo Switch dock
- AC adapter
- HDMI cable
- Joy-Coy grip or wrist straps (optional)
- HDMI-compatible TV
How to Set Up the Nintendo Switch
 DEX 3 RE is Easy-To-Use DJ Mixing Software for MAC and Windows Designed for Today’s Versatile DJ.
DEX 3 RE is Easy-To-Use DJ Mixing Software for MAC and Windows Designed for Today’s Versatile DJ.
Mix from your own library of music, iTunes or use the Pulselocker subsciprtion service for in-app access to over 44 million songs. Use with over 85 supported DJ controllers or mix with a keyboard and mouse.
DEX 3 RE is everything you need without the clutter - the perfect 2-deck mixing software solution for mobile DJs or hard-core hobbiests.
PCDJ DEX 3 RE (DJ Software for Win & MAC - Product Activation For 3 Machines)
How to Connect Your Nintendo Switch to Your TV
Once you have all the materials above, connecting your Switch to your television takes only a minute.
- Place your Nintendo Switch dock on a stable surface close to the television. Open the back cover of the dock.
- Connect the AC adapter to the AC Adapter port, if it’s not already, and plug it into a wall outlet.
- Plug one end of the HDMI cable into the HDMI Out port on the back of the dock and the other end into the HDMI port on the back of your TV.

- Close the back cover of the dock while routing the cables through the opening.

- Detach the Joy-Con controllers from the Switch. Press the button on the back of a Joy-Con and slide it upward to remove it. Do the same with the second Joy-Con.

You can use the controllers as-is, connect the wrist straps, or slide them into the Joy-Con grip. If you purchased a Joy-Con Charging Grip, you could use that as well.
- Put your Nintendo Switch into the dock. Make sure the screen faces the front of the dock where you see the Nintendo Switch logo.
- Power on the Switch and your television. Adjust the input on your TV for the corresponding HDMI port you used.
The screen on the Switch turns off when it’s in the dock, but you should now see the Switch’s screen on your television. So, you should be ready to play!
 Software Update Pro - Check and update software installed on your computer.
Software Update Pro - Check and update software installed on your computer.
How to Disconnect From the TV
If you want to disconnect your Nintendo Switch from your television when you finish playing, reverse the steps above.
You can then plug the dock back into the wall outlet, reattach the Joy-Cons, and put the unit into the dock to charge the Nintendo Switch and its controllers.
I Tried Both: Nintendo Switch Lite vs Nintendo Switch OLED
Was this page helpful?
Thanks for letting us know!
Get the Latest Tech News Delivered Every Day
Tell us why!
Other Not enough details Hard to understand
Submit
- Title: Connecting Your Gaming Experience: Setting up the Nintendo Switch for TV Play
- Author: Robert
- Created at : 2024-08-18 22:33:37
- Updated at : 2024-08-19 22:33:37
- Link: https://techtrends.techidaily.com/connecting-your-gaming-experience-setting-up-the-nintendo-switch-for-tv-play/
- License: This work is licensed under CC BY-NC-SA 4.0.
:max_bytes(150000):strip_icc():format(webp)/Nintendo-Switch-Dock-Back-5114442-db199c82c50747e3a27ca7f5395db203.jpg)

:max_bytes(150000):strip_icc():format(webp)/Nintendo-Switch-Joy-Con-Grip-5114442-e25b95019e2c49a5b67bd62bfb10981e.jpg)
