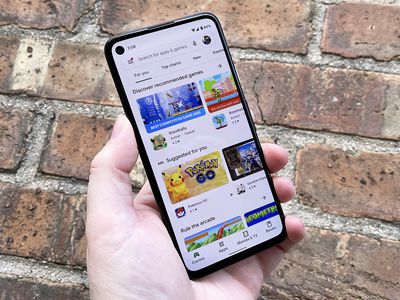
Chromecast Update Procedures: A Comprehensive Walkthrough

Fix Your Unresponsive Chromebook with These Eight Remedies
You can take a number of steps to fix your frozen Chromebook. Here, we look at the reasons Chromebooks malfunction and suggestions to address these problems.
Disclaimer: This post includes affiliate links
If you click on a link and make a purchase, I may receive a commission at no extra cost to you.
Causes of Frozen Chromebooks
A Chromebook is any lightweight laptop that runsChrome OS , a stripped-down operating system designed primarily for working online with Google apps.
Many companies now make Chromebooks, but because these devices run the same software, each is prone to many of the same problems.
Typically, Chromebooks freeze, lock up, or stop responding for reasons that include:
- A program that is currently running.
- A device that’s plugged into the Chromebook.
- Problems with Chrome OS.
- Internal hardware problems with the Chromebook.
How to Fix It When Your Chromebook Won’t Turn On
How to Fix a Chromebook That’s Frozen
Try these strategies to get your Chromebook working again.
- Remove any USB drives, headphones, or other external devices . Eliminating these devices from the mix can help you determine where the problem lies.
- Check error messages. If you’re presented with an error message while your Chromebook is frozen, write down the message, then Google-search the exact text using another device for insight into what steps you can take. You can also consult Chromebook Help for further guidance.
- Bring up the Chrome OS Task Manager and close some apps . If you can still use the keyboard, you also can use a shortcut combination to open Task Manager: Press Shift+Escape simultaneously. Scan the list of currently running apps and web pages. If you see one that consumes a lot of memory, click it and select End task .
- Restart your Chromebook . If you can’t control the mouse cursor, press and hold thePower key until the Chromebook turns off. When you turn it back on, openTask Manager , and consider deleting any infrequently used apps that take up too many resources.
Keep an eye out for newer apps you don’t recognize. Select the column headers to sort the app list. - Drain the battery. If the Chromebook is frozen and won’t turn off, unplug the computer from its power source and allow the battery to drain. Wait three hours to give theCPU time to cool down before reconnecting the charger and turning on the device.
- Perform a hard reset. If your Chromebook doesn’t boot up at all, perform a hard reset by holding downRefresh+Power for about five seconds.
The Refresh key looks like a circular arrow and is typically located at the top of the keyboard. Some Chromebooks have refresh buttons that look different. Consult your device’s user manual for help finding it.
A hard reset restarts the Chromebook’s hardware. Therefore, you could lose some of your configuration preferences for the trackpad and keyboard. Still, you won’t lose any apps or files with the potential exception of items in yourDownloads folder. - Perform a Powerwash (factory reset) on your Chromebook . A factory reset, or a powerwash, isn’t the same as a hard reset. A factory reset erases all your files and returns the device to its original settings.
Consider this method only as a last resort. - Get it professionally repaired. If you still have trouble with the Chromebook, it’s probably having internal hardware issues. Check your device’s warranty to see if you can get it looked at by a professional for free.
The Best 17-Inch Laptops of 2024
Was this page helpful?
Thanks for letting us know!
Get the Latest Tech News Delivered Every Day
Tell us why!
Other Not enough details Hard to understand
Submit
Also read:
- [New] Adding Flair to Your Online Gatherings An In-Depth Zoom Filter Guide
- [New] Gimbal Guide for the Ultimate 4K Shot Experience for 2024
- 2024 Approved Building Connections Through Collaborative Playlists
- Astounding Google Play Pass, With One Hiccup
- ChromeBook Malfunction? Try These 8 Methods to Revive and Resume Work
- Complete Guide to Repairing Systems with Power But No Visual Output
- Continual Shifts in Microsoft's Consumer Strategy Tactics Highlighted on ZDNet
- Exploiting ChatGPT for Tailored Cognitive Behavioral Approaches
- How To Repair 'D3dx9_noplugin' Error: A Comprehensive Guide
- In 2024, How to Transfer Contacts from Asus ROG Phone 7 To Phone | Dr.fone
- In 2024, How to Transfer Text Messages from Oppo A56s 5G to New Phone | Dr.fone
- Inside Look at LG's Supply Pathways - What You Need to Be Aware Of
- Mac Users Guide: Effortless Steps to Unpacking RAR Archives
- The Quintet of Superior No-Internet Required Linguistic Interpreters Unveiled
- Ultimate Guide: Connecting Your Samsung Remote with Any Television
- Understanding the Reasons Behind PS4 Controller Lights: Blue, White, Red, and Orange
- Title: Chromecast Update Procedures: A Comprehensive Walkthrough
- Author: Robert
- Created at : 2024-09-22 03:12:07
- Updated at : 2024-09-29 03:44:34
- Link: https://techtrends.techidaily.com/chromecast-update-procedures-a-comprehensive-walkthrough/
- License: This work is licensed under CC BY-NC-SA 4.0.