
Better Than Windows' Basic Backup? Discover This Secure, Free Alternative!

Better Than Windows’ Basic Backup? Discover This Secure, Free Alternative!
Key Takeaways
- KopiaUI supports incremental snapshots, diverse storage options, and encryption for reliable backups on Windows.
- KopiaUI provides robust security features compared to Windows Backup.
- Connecting KopiaUI to cloud storage like Dropbox or Google Drive can be done with Rclone on Windows.
Tired of losing files with Windows Backup? Discover how KopiaUI can bring peace of mind to your backup process with incremental snapshots, encryption, and cloud storage options. Let’s dive in.
My Windows Backup Nightmare
A few years ago, I experienced a nightmare with Windows Backup. I had been regularly backing up my files using the built-in Windows backup tool, thinking my data was safe. However, my hard drive failed, and all of my backups were corrupted and unusable. I lost photos, important documents, and years of work. It was a horrible experience that made me realize the importance of a reliable backup solution .
After my issues with Windows Backup, I searched for a more reliable and secure backup tool for Windows. That’s when I discovered KopiaUI. KopiaUI allows me to create snapshot backups and send them to multiple locations, so I never have to worry about a hard drive failure again.
What Is KopiaUI and Why You Should Use It?
KopiaUI is a fast, secure, open-source backup and restore tool. It creates file-system snapshots in a remote location with built-in client-side encryption, ensuring your files are safe.
KopiaUI doesn’t limit you to local backups. You can use a cloud storage provider like Backblaze or Google Cloud Storage, local directories, network shares (Windows Shares or Linux Server Shares), and even Rclone Remote (allowing you to use services like Dropbox, OneDrive, etc). You can also host your own Kopia repository on a Linux or Windows Server for a more streamlined LAN backup solution.
Why should you care about KopiaUI? It allows you to create incremental snapshots of your files on Windows, which you can roll back to at any time. This makes backups efficient, as only changes since the last backup are saved. Best of all, everything is encrypted and can be stored off-site for safekeeping. It’s an incredible tool that will help you keep your files safe on Windows.
KopiaUI vs. Windows Backup
When it comes to backing up your files on Windows, choosing between KopiaUI and Windows Backup depends on your needs and priorities. KopiaUI excels with incremental snapshots, and only saves changes since the last backup. This efficiency significantly reduces storage space compared to Windows Backup, which offers both full and incremental backups but lacks customization.
KopiaUI’s versatility shines with a wide range of backup destinations including local directories, network shares, and various cloud providers like Backblaze and Google Cloud Storage. This contrasts with Windows Backup’s limited options, primarily focusing on local and network backups. Moreover, KopiaUI’s cross-platform compatibility ensures access to your backups on Windows, macOS, and Linux.
Reliability is crucial for backups, and KopiaUI boasts snapshot-based backups, reducing the risk of corruption compared to Windows Backup, which has a history of occasional failures. While Windows Backup remains a popular choice due to its integration and ease of use, it lacks the advanced features that power users might seek.
Security is critical, and KopiaUI prioritizes this with client-side encryption of all backup data before it leaves your device. It also offers a variety of encryption algorithms for enhanced flexibility.
In terms of user interface, KopiaUI’s interface is functional and well-documented but might require some getting used to. On the other hand, Windows Backup seamlessly integrates into system settings, and it will be very intuitive for anyone that uses Windows regularly.
KopiaUI is a compelling alternative to Windows Backup, especially for users prioritizing incremental backups, diverse storage options, robust security, and advanced features. While its interface might not be as intuitive as Windows Backup’s, its reliability and comprehensive features make it a strong contender for safeguarding your valuable data.
Getting Started With KopiaUI
To use KopiaUI, you’ll need to download it and install it on Windows. Head over to the KopiaUI GitHub releases page, and grab the latest version for Windows.
After downloading the EXE to your computer, open up Windows Explorer, and launch the setup EXE. Once launched, follow the installation instructions to install the software on your computer.
After KopiaUI finishes installing, launch it. When you launch the software, you will need to select where you’d like your backups to be saved. Choose the storage solution for your backup that works best for you.
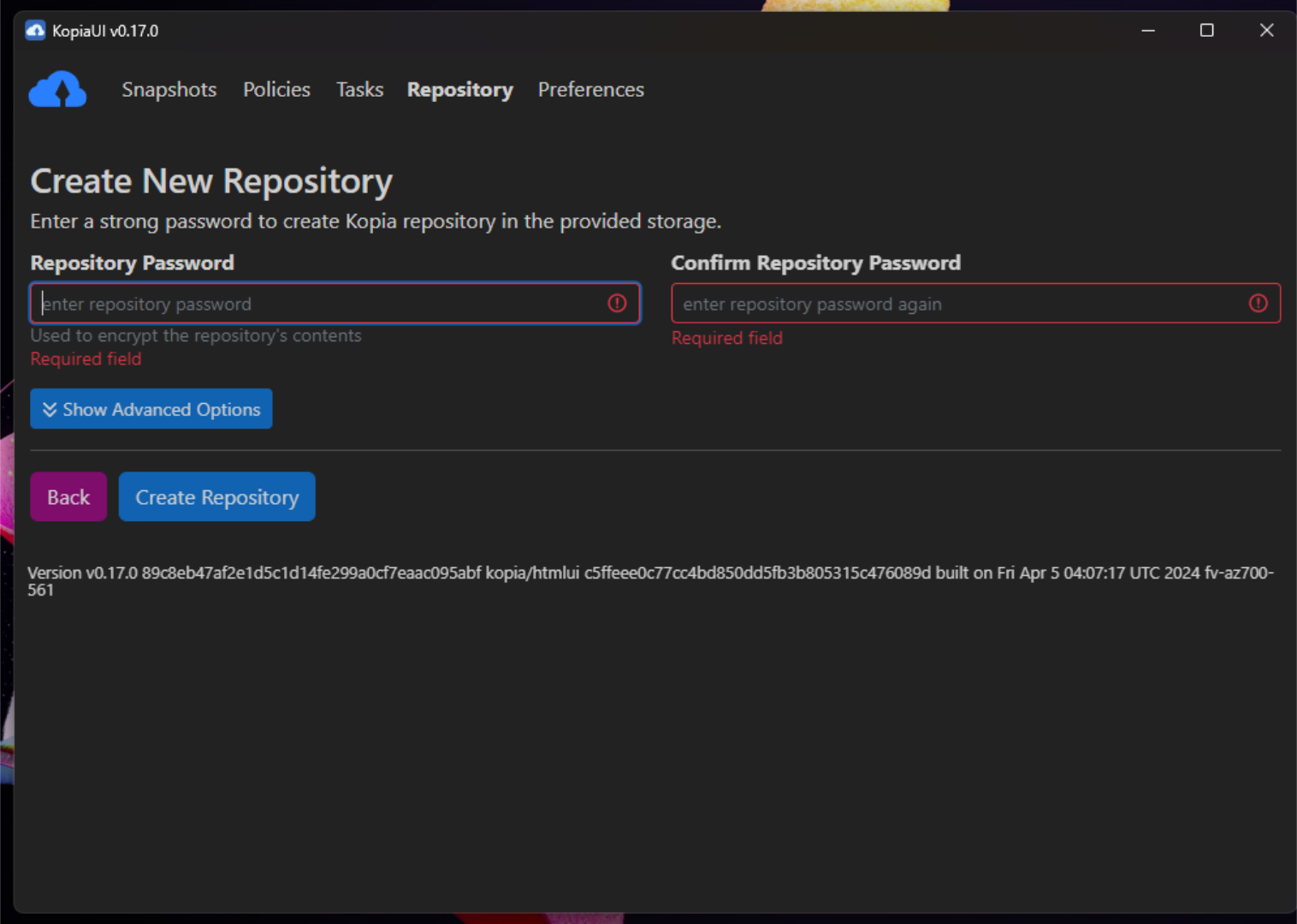
With your storage solution chosen, you’ll be asked to finish creating your KopiaUI repository by entering a password. Do so, and then click “Create Repository” to finish.
Using KopiaUI With Cloud storage
KopiaUI supports a wide variety of cloud storage options, like Dropbox, OneDrive, Google Drive, etc. However, it requires a tiny bit of setup to make it work. Thankfully, it isn’t difficult to set up (relatively speaking).
To start, open up PowerShell, and run the following command. This command will set up Chocolatey, an easy-to-use installation tool for Windows.
Set-ExecutionPolicy Bypass -Scope Process -Force; [System.Net.ServicePointManager]::SecurityProtocol = [System.Net.ServicePointManager]::SecurityProtocol -bor 3072; iex ((New-Object System.Net.WebClient).DownloadString(‘https://community.chocolatey.org/install.ps1 ‘))
You can then install Rclone with:
choco install rclone
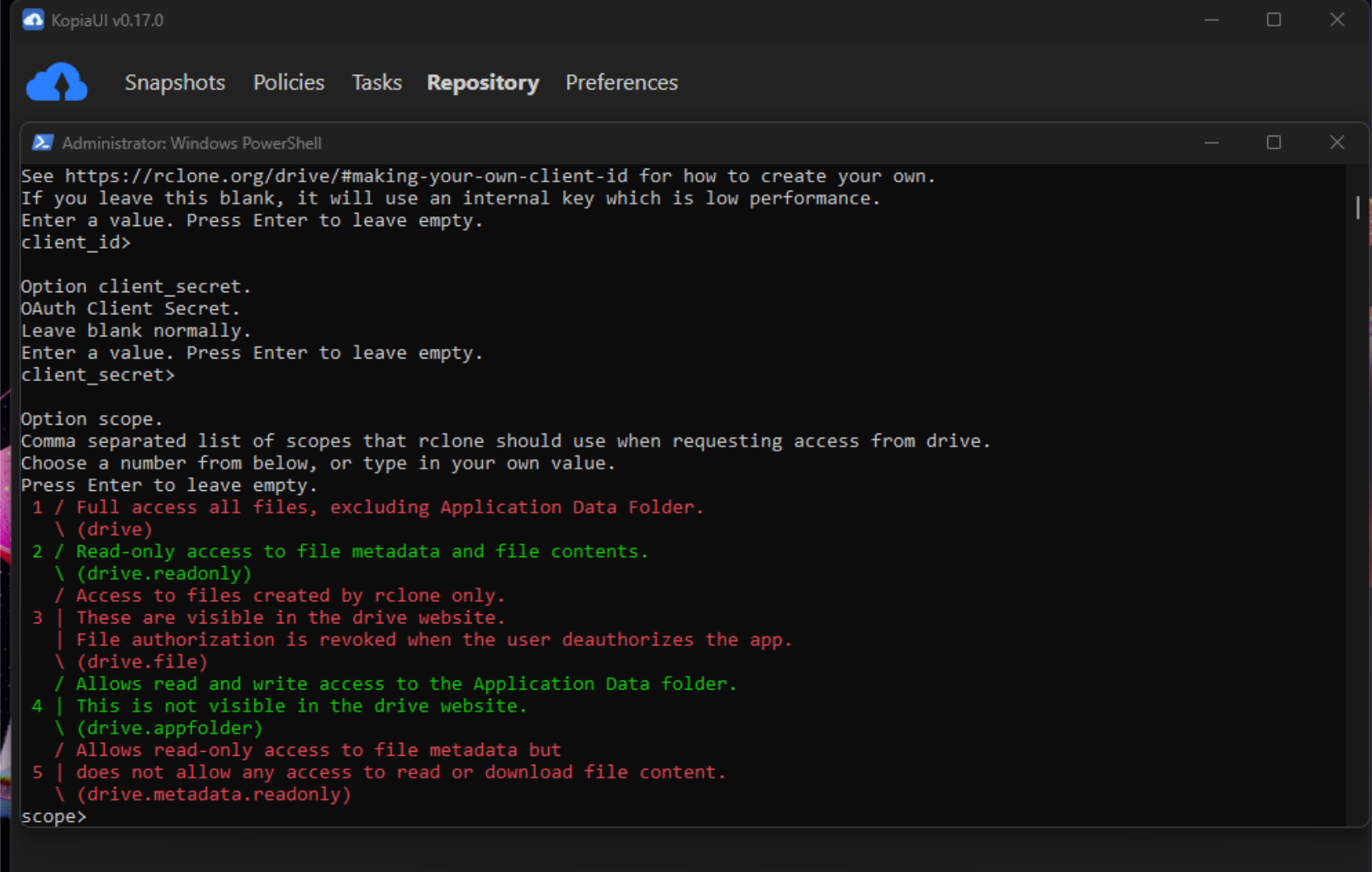
From here, connect to your favorite Cloud service:
rclone config
Configuring Google Drive
Type n for a new remote. Enter a name (e.g., GoogleDrive). Choose “17” for Google Drive. Leave Client ID and Secret blank. Choose the desired access level. Follow the instructions to authenticate.
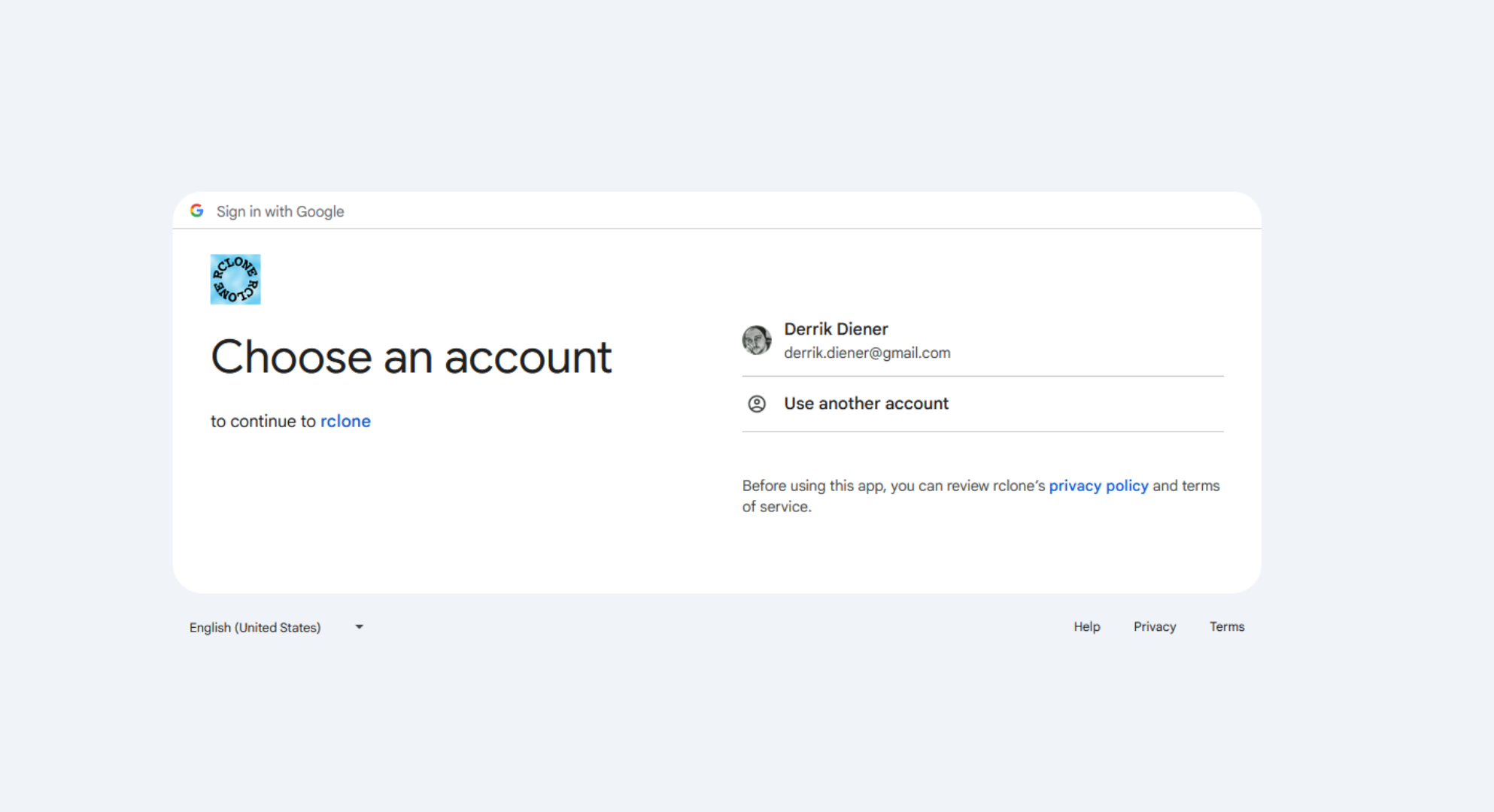
In Kopia, enter “C:\programdata\chocolatey\bin\rclone.exe” as the path to Rclone.
Configuring Dropbox
Type n for a new remote. Enter a name (e.g., Dropbox). Choose 12 for Dropbox. Leave Client ID and Secret blank. Type n for default authentication. Follow the instructions to authenticate.
Be sure to enter “c:\programdata\chocolatey\bin\rclone.exe” as the path to Rclone in Kopia.
Configuring OneDrive
Type n for a new remote. Enter a name (e.g., OneDrive). Choose 33 for OneDrive. Follow the instructions to authenticate.
Make sure you enter “c:\programdata\chocolatey\bin\rclone.exe” as the path to Rclone in Kopia.
Verify the Setup
Before you go any further, you need to confirm that your remote works. To verify the setup, run the command below, with the remote name you chose. If everything is up and running, the command will correctly show your Rclone remote, as well as the files and folders it has access to.
rclone ls
Open KopiaUI, then go to repository setup. Choose “Rclone Remote” as the storage type. Enter the remote name and folder path, and you’ll be ready to back up to your favorite cloud service.
After connecting to a cloud service, you’ll be asked to finish creating your KopiaUI repository by entering a password. Do so, and then click “Create Repository” to finish.
Creating Your First Backup
When you’ve connected KopiaUI to your storage solution of choice, your new KopiaUI repository will be ready to use. To create your first backup, find the Snapshots section of KopiaUI, and select the “New Snapshot” button. After selecting the “New Snapshot” button, you’ll be asked to “enter path to snapshot.” Browse for the folder you wish to back up to KopiaUI. When you’ve selected it, find the “Snapshot Now” button and select it.
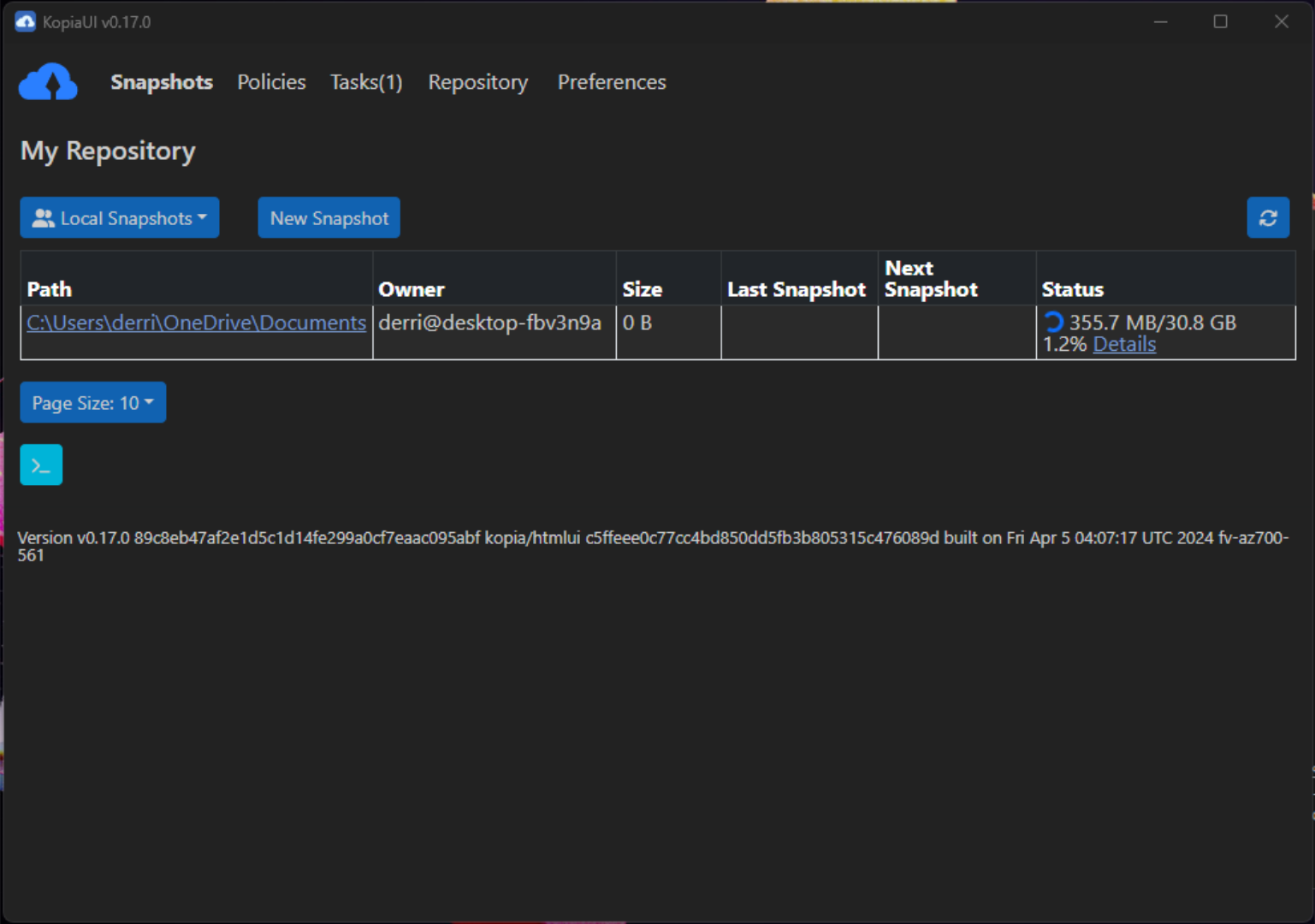
After selecting the “Snapshot Now” button, you can customize the settings for your backup in KopiaUI. However, this is not required. You can just as easily leave everything at default. When you’ve finished looking over the settings, click “Snapshot Now” again to start the backup process.
When the snapshot is completed, KopiaUI will list this backup in the UI. Select the backup to view the contents. If you want to restore a backup with KopiaUI, select the snapshot, and then select “Restore Files & Directories” to restore it to their original locations, or a location of your choosing. You can also mount your backups directly as a filesystem by selecting the “Mount as Local Filesystem” option.
Peace of Mind With KopiaUI
Although KopiaUI might look a bit complicated at first, it’s worth learning for the peace of mind it offers. With KopiaUI, you can make sure your files are always backed up and safe on your Windows computer. Keep using KopiaUI, and you’ll never have to worry about losing your important files again.
Also read:
- [New] Mastering MP3 Extraction From Pinterest Vids
- [New] Unlock the Potential of Your Videos with Profitable Advertising for 2024
- 2024 Approved Seamless Conversion From iPhone/PC Explore the #8 Best Apps
- 2024 Approved Unleash the Power of Your Mi 11'S Screen Recording Features
- Download and Update AMD Radeon RX 470 Drivers with Simple Steps
- Efficient Methods for Monitoring Internet Consumption
- Expert Tips on Bringing Life Back to Computers Showing No Signs of Boot or Charge
- How To Remove Phone Number From Your Apple ID from Your Apple iPhone 14 Pro?
- Mastering Android's Picture-in-Picture Mode: A Comprehensive Guide
- Overcoming the Hurdle of a Non-Starting Device - A Comprehensive Guide on Resolving Code 10 Faults
- Seamless Setup for HP Envy 5660 Drivers - Download & Install Effortlessly
- Upgrade Your Device with iOS 1#8: No Charge for the Latest Innovations & News Revealed
- WWE 2K20 Crashing Problems? Here's How to Resolve Them Quickly on Your Computer!
- Title: Better Than Windows' Basic Backup? Discover This Secure, Free Alternative!
- Author: Robert
- Created at : 2025-02-05 16:15:31
- Updated at : 2025-02-07 16:09:44
- Link: https://techtrends.techidaily.com/better-than-windows-basic-backup-discover-this-secure-free-alternative/
- License: This work is licensed under CC BY-NC-SA 4.0.