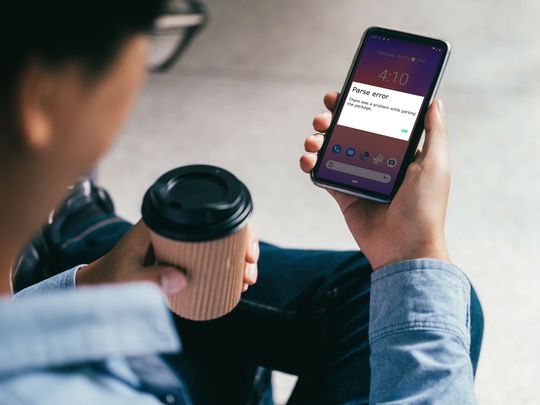
Achieve Cinematic Excellence: Fine-Tuning Settings on Your Samsung UHD TV

Achieve Cinematic Excellence: Fine-Tuning Settings on Your Samsung UHD TV
Samsung4K UHD TVs provide excellent video quality out of the box, but they have additional settings that further improve picture quality for TV shows, sports, movies, and gameplay. Here are the best picture settings for a Samsung 4K TV.
The following applies to most SamsungLED/LCD andQLED TVs. Screen menu appearance, setting labels, and options may vary by model series and year.
Before You Start
Before using a Samsung 4K UHD TV’s picture settings to get the best viewing experience, check the following:
- TV Placement : Position the TV so you can view it straight on. Avoid placing it where you need to look up, down, or at an angle to the screen. The farther you view off-angle from the center, the more colors fade, and the contrast will narrow.
- Room Lighting . Light from windows or lamps located to the side and across from the TV reflects off the screen. Even on models that may have an “anti-glare” or “anti-reflective” screen coating, the picture won’t look good if the light hits the screen. Curved screen models distort reflections further. Lamps that you can dim or turn off or drapes and shades that you can close help improve a TV picture.
- Select the TV’s Home Mode . You may be prompted to choose Home or Retail or Store Demo Mode during the initial setup. The Retail/Store Demo mode has picture settings set to the max, resulting in an overly bright picture with intense color and contrast that is better for dealer showrooms.
If you’re making adjustments after the initial setup, you can check to see if Home Mode is on by going toSettings >System >Expert Settings >Usage Mode .
How Does Room Lighting Affect Your TV Viewing?
Intelligent Picture Settings
If you own a Samsung 4K QLED, Frame, or Serif series TV, you might have two options in the General Settings menu that adjust picture quality automatically.
Intelligent Mode
The TV can recognize and analyze the room, content, and TV usage patterns to provide the best viewing experience. This mode is optional.
Adaptive Brightness
The TV automatically adjusts the LED backlight output using ambient light sensors to analyze room light levels.
Some modes or apps, such as the Ambient and Game (discussed later) Modes, might not support Adaptive Brightness.
Picture Mode Presets
In addition to the Intelligent modes (or if your TV doesn’t include those options), you can use additional picture mode presets available on all Samsung 4K TVs to improve your picture quality for both video and movie sources.
Picture preset choices may vary by the Samsung TV model and input source selected (HDMI vs. analog).
Can You Still Use an Analog TV?
- SelectSettings from the smart hub.
- SelectPicture .

- ChoosePicture Mode .
:max_bytes(150000):strip_icc():format(webp)/005_best-picture-settings-for-samsung-4k-tv-4776573-107f531dc2d24e8387b08648fb275f14.jpg)
4. The Samsung Preset Picture modes include:
- Dynamic : Applies elevated levels of contrast, brightness, and sharpness. Only use this setting for natural light or a bright room.
- Standard : This setting provides acceptable viewing for video and movie source content and is usually on when you first turn on the TV. Standard is suitable for most viewing environments and is also EnergyStar compliant.
- Natural : A more subdued look than both the Dynamic and Standard modes above, which reduces eye strain.
- Movie : This preset provides appropriate brightness, contrast, andcolor temperature level for movies. It is dimmer than Dynamic or Standard and provides a warmer color temperature. It is the best picture preset to use in a darkened room, similar to a movie theater. Movie mode also disables any added processing, so movies retain film-like motion.
Choose a Viewing Mode
Samsung provides unique viewing modes on its 4K UHD TVs. In the Picture Settings Menu, selectSpecial Viewing Mode .
Within the Special Viewing Mode category, the selections are:
- Sports Mode : This setting provides the best picture preset for sports and fast-moving content. It displays a brighter image with a cooler color temperature and a faster motion response. Sports Mode also enables the Stadium Sound Mode.
- Game Mode : This preset option for gamers sets the TV in low-latency mode. However, you may see a slight reduction in video graphics quality. The game mode requires a connected game controller or console. Once you turn on Game Mode, you might need to unplug the game console from the TV to switch to other devices.
- HDR+ Mode : Available only on 4K TV models that includeHDR capability. HDR-encoded content from compatible sources (such as Ultra HD Blu-ray Discs and select streaming content) activates the TV’s HDR ability automatically. If you also activate HDR+, the TV will adjust the brightness and contrast ratio of HDR-encoded content so that objects are more distinct.
HDR+ also provides the ability to add an HDR effect to SDR content. Since this process involves conversion, it’s not as accurate as true HDR content. The result may look washed out or uneven from scene to scene. If you find the HDR+ setting ineffective, leave it off.
Customize Your Picture Settings
Although Samsung’s preset and select viewing mode picture settings provide a quick way to get better picture quality, several additional manually-adjustable picture settings are available inExpert Picture Settings that correct specific viewing problems.
Find and Use Test Images
Before adjusting the options in Expert Picture Settings, you should use standardized test images tailored for TV picture “calibration” as setting references. You can obtain these images from an app or disc such as the following:
- THX Tune-Up App (Android and iOS)
- Disney WOW: World of Wonder (Blu-ray Disc version)
- Spears and Munsil UHD HDR (4K Ultra HD Blu-ray Disc Player Required) and HD Benchmark (Blu-ray Disc Player Required) Test Discs.
Using Expert Picture Settings
In the Picture Menu, go toExpert Settings to customize your picture settings further—view results on the test images.
You should maintain a written or typed record of changes for ongoing reference.
Here are the settings you will have available.
The “best” setting points may vary slightly due to differences in how each person perceives color and contrast.
- Backlight : Sets the amount of backlight intensity. A setting of 15 (on a scale of 0 - 20) works well in most cases.
- Brightness : Makes dark areas of the image brighter or darker. A setting range of 45 to 55 works well in most cases.
- Contrast : Makes bright areas of the image brighter or darker. A setting of 80 to 85 works well for movies; 90 to 100 works well for video sources.
- Sharpness : Thesharpness setting increases edge contrast to make objects more distinct, but the resolution remains the same. Too little sharpness results in a soft-looking picture, while too much sharpness makes the image look harsh. If you use this setting, apply it as minimally as possible (25% or less).
- Color : Adjusts color intensity (saturation). Too much color will look intense, and too little color will look too subdued or even “grayish.” A setting between 45 to 55 works well.
- Tint : This option adjusts the amount of yellow/green and red/magenta (you use this primarily to improve skin tones). You should set this control to “0” unless the color of the input source is too green or too red.
- Apply Picture Settings : You can apply all of the above settings to each input individually or applied to all inputs.
Below the Apply Picture Settings option, additional settings are available.
Although helpful in addressing the specific picture quality issues outlined, the following setting options may affect other TV functions, such asaudio-video synchronization .
- Digital Clean View : This setting is Samsung’s designation forvideo noise reduction . It works best with analog cable TV, VHS, or DVD signals using analog connections. One application is with older movies that may have excessive film grain. You won’t usually need it for HD or UHD content. If the results are not to your taste, set them low or off.
- Auto Motion Plus : This setting optimizes the picture for fast-moving images and includes sub-settings forJudder Reduction andLED Clear Motion . This feature, commonly called Motion Smoothing or Frame Interpolation, improvesvideo frame rates and screen refresh rates . Although this setting makes motion smoother, it may result in a “Soap Opera Effect” on film sources, making movies look more like live or taped videos. Auto Motion Plus is best for sports and live/taped TV broadcasts and should be off when watching DVD, Blu-ray, Ultra HD Blu-ray Disc, or other film sources.
- Smart LED : Control the brightness of LED dimming zones to maximize contrast and minimize blooming between bright and dark objects.
- Film mode : Film mode makes frame transitions from older video sources smoother. This function, commonly called deinterlacing, is only available when the input signal is TV, AV, Component (480i, 1080i), or HDMI (1080i).
- HDMI UHD Color : This allows a designated HDMI input to access 4k@60Hz signals encoded with 4:4:4, 4:2:2, or 4:2:0 chroma subsampling. However, if your source device(s) cannot send these signals, it is best to turn this feature off.
- HDMI Black Level : Adjust the black level for the incoming HDMI source signal to brightness and contrast.
- Dynamic Contrast : This setting adjusts displayed contrast based on the quality of the video input source content. It helps to make whites whiter and blacks blacker, but it also tends to reduce the detail present in the brighter and darker parts of the image. In most cases, this setting does not need to be activated.
- Color Tone (aka Color Temperature) : Adjusts the “warmth” (reddish) or “coolness” (bluish cast) of the color range. Warmer color temperatures are best for movies. Cooler color temperatures are better for TV broadcasts, sports, and games. The options include Cool (bluish), Standard (Neutral), Warm 1 (slight pink), and Warm 2 (pink towards red).
- White Balance : This setting allows the fine-tuning of the white portion of the picture’s color temperature further so that it isn’t tinted towards other colors, making whites appear brighter, if necessary.
- Gamma : Use this slider to adjust the mid-contrast range of the TV so it better matches the grayscale range of the source signal. The ideal Gamma setting for TVs is 2.2.
- RGB Only Mode : Fine-tune the saturation and tint of the red, green, and blue color channels.
- Color Space Settings : Configure color space settings to refine the spectrum of colors on your screen.
- Reset Picture : This option returns the above picture settings to factory defaults. It’s excellent if you get too far off and want to stay with the defaults or start over with new settings.
More Help and Tips
What if you’re not satisfied with the picture setting results or find some setting options confusing? Another course of action is to enlist a certified technician to assess and calibrate your TV’s picture settings using additional equipment. Consult your Samsung TV dealer or find an ISF (Imaging Science Foundation)-certified TV calibrator near youvia the ISF website .
FAQ
- Why does my Samsung 4K TV look blurry?
If your picture is blurry when streaming, it could have to do with your internet signal, or the content you’re watching doesn’t support 4K. If you are watching content that has been upscaled to 4K from 1080p, you might notice some blur. Make sure you haveeverything you need to watch TV in 4K . - Why doesn’t my Samsung 4K TV retain picture settings when turned off?
If your Samsung TV doesn’t save your picture settings, it might be in Shop (or Demo) mode. On the TV, press theVolume Up button once, then on the remote control press and hold theMenu button for 10 seconds. A menu will pop up where you can change the TV mode toHome . If that doesn’t work, turn off the TV, then press and holdVolume Down on the TV until you seeSHOP OFF on the screen. - How do I check my Samsung 4K TV internet settings?
Toconnect your smart TV to the internet , go to theHome screen and find theSettings . Under General, selectNetwork . From here, you can set up a Wi-Fi or wired connection.
Was this page helpful?
Thanks for letting us know!
Get the Latest Tech News Delivered Every Day
Tell us why!
Other Not enough details Hard to understand
Submit
Also read:
- [New] The Windows 10 User's Guide to Microphones
- [Updated] 2024 Approved Elevate Your Online Presence with This All-Inclusive YouTube Upload Manual
- [Updated] Crafting Compelling YouTube Content Through Split-Screens for 2024
- 2024 Approved Recording Sims 4 Games A Complete Beginner's Guide
- Best 3 Software to Transfer Files to/from Your Realme V30T via a USB Cable | Dr.fone
- How To Interpret And Utilize The Battery Status Overview In Windows 11
- Master Hashtag Monitoring on Twitter with These Powerful Chat Utilities (Top 4 Picks)
- The Grand Unveiling of 'It Takes Two': A Landmark Achievement in Collaboration
- The Ultimate Guide to Syncing Multiple Bluetooth Speakers for Unified Sound Output
- Top-Rated Network Server Cabinets & Chassis - 2024 Reviews
- Ultimate Guide to FREE Episodes: Discover the Best Websites Ranked #1-#11 for High-Quality Show and Series Download
- Uncovering Lost Contacts: A Guide to Retrieving Deleted Numbers From Your Android Device
- Unlock the Best Top 9 Gamers' Hubs
- Title: Achieve Cinematic Excellence: Fine-Tuning Settings on Your Samsung UHD TV
- Author: Robert
- Created at : 2024-12-02 18:51:53
- Updated at : 2024-12-07 18:39:12
- Link: https://techtrends.techidaily.com/achieve-cinematic-excellence-fine-tuning-settings-on-your-samsung-uhd-tv/
- License: This work is licensed under CC BY-NC-SA 4.0.
:max_bytes(150000):strip_icc():format(webp)/004_best-picture-settings-for-samsung-4k-tv-4776573-df3ce1b64f444d8499fe725953eecd52.jpg)